シングルサインオン(SSO)設定環境でのリマインダー実行方法
ご紹介する方法は「Windows10」にて「インターネットインフォメーションサービス(IIS)」を使用したものになります。
1.既存のPleasanterが動作しているアプリケーションプールとは別のアプリケーションプールを作成する
-作成するアプリケーションプール名は、既存のアプリケーションプールとは別の名前を設定します
例)reminder
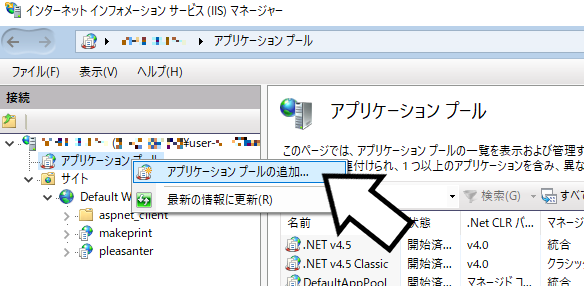
2.「アプリケーションの追加」で既存のPleasanterとは別のアプリケーションを作成する
-エイリアスには、Pleasanterとは別の名前を設定します① 例)batch
-アプリケーションプールには、手順1で作成したものを設定します②
-物理パスには、既存Pleasanterのアプリケーションプールと同じく、Pleasanterを配置したパスを
指定します③
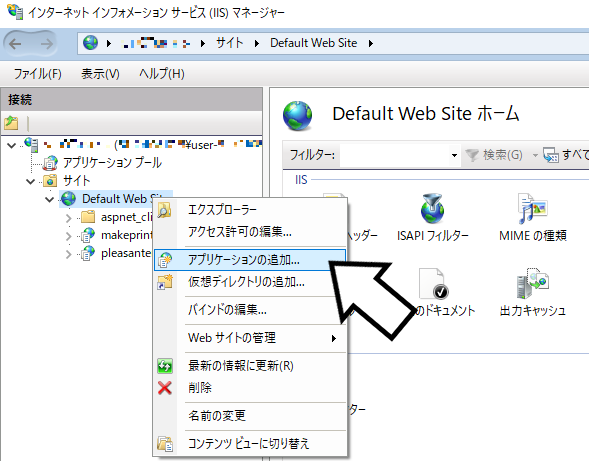
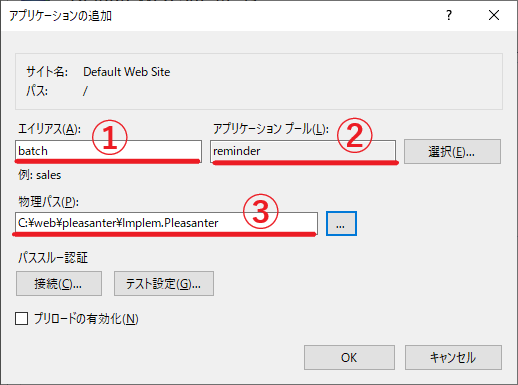
3.作成したアプリケーションの認証を「匿名認証:有効」で設定する
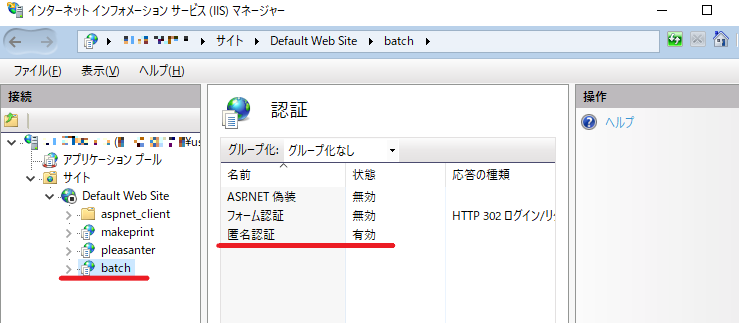
4.リマインダー機能を有効化するために作成した「Reminder.ps1」に記載しているサイトを、
手順2で設定したエイリアスに書き換える
例)http://localhost/pleasanter → http://localhost/batch
手順は以上となります。あとはリマインダーに設定されている時間の後に、メールが送信されていることをご確認ください。
なお、リマンダー機能にてメールが送信されているか確認を行う場合は、データベースの「OutgoingMails」テーブルをご確認ください。
メールの送信がある場合には、こちらのテーブルに記録が記載されます。
まとめ
いかがでしたか?
既にプリザンターにシングルサインオンを設定されている方、また、これから設定される方でリマンダー機能をお使いになられる場合には、本情報を参考にしてみてください。
また、シングルサインオン設定環境でのリマインダー実行については、ご紹介した方法以外にも
Powershellファイルに「-Credential」オプションを設定することで対応できますが、今回は割愛させていただきます。
導入の支援や、スクリプト開発などでお困りの場合は、当社で支援もいたします。
こちらは無料ではなく、有料になりますのでご了承ください。
☆☆ブログ内容への質問や追加説明をご希望の方は【 問い合わせフォーム 】からお気軽にお問い合わせください☆☆

 MAIL
MAIL


リマインダー機能が正常に動作しない時の確認
こんにちは、シーイーシーカスタマサービスの森山です。
さっそくですが、皆様のプリザンター環境では「リマンダー」をご利用でしょうか?
(リマインダーとは、プリザンターから指定した時刻・周期で、リマインドメールを自動通知する機能です。)
先日、このリマインダー機能をご利用のお客様から下記のお問い合わせを頂きました。
リマインダー機能を設定したのですが、思ったように動作していないようです。
リマインダー画面の「テスト」ボタンでメールが送信されているので、メールの設定には問題なさそうです。
動作の確認をする方法はありますか?
お問い合わせのようにリマインダー機能が動かない場合には、まず以下の4点をご確認ください。
・プリザンターからメールを送信できるように設定されているか
・リマインダー機能の有効化の設定がされているか
・リマインド対象となる”テーブル”は「期限付きテーブル」で作られているか
・リマインド対象となる”レコード”が存在しているか
今回お問い合わせいただいたお客様に確認頂いたところ、この4点に問題はありませんでした。
その後、調査を重ねていく中でついに原因が判明しました。
原因、それはプリザンターに「シングルサインオン(SSO)」が設定されていることでした!!
そこで今回は、シングルサインオン(SSO)が設定されているプリザンターでリマインダーを実行させる方法をご紹介いたします。