LightBox機能の有効化/無効化
はじめに、LightBox について簡単にご説明します。
LightBoxとは、サムネイル画像をクリックすると元のウィンドウの上に、別枠で画像が拡大表示される機能です。
プリザンターでは下図のように表示されます。
※一覧画面にて、「説明項目」に登録された画像をクリックした場合
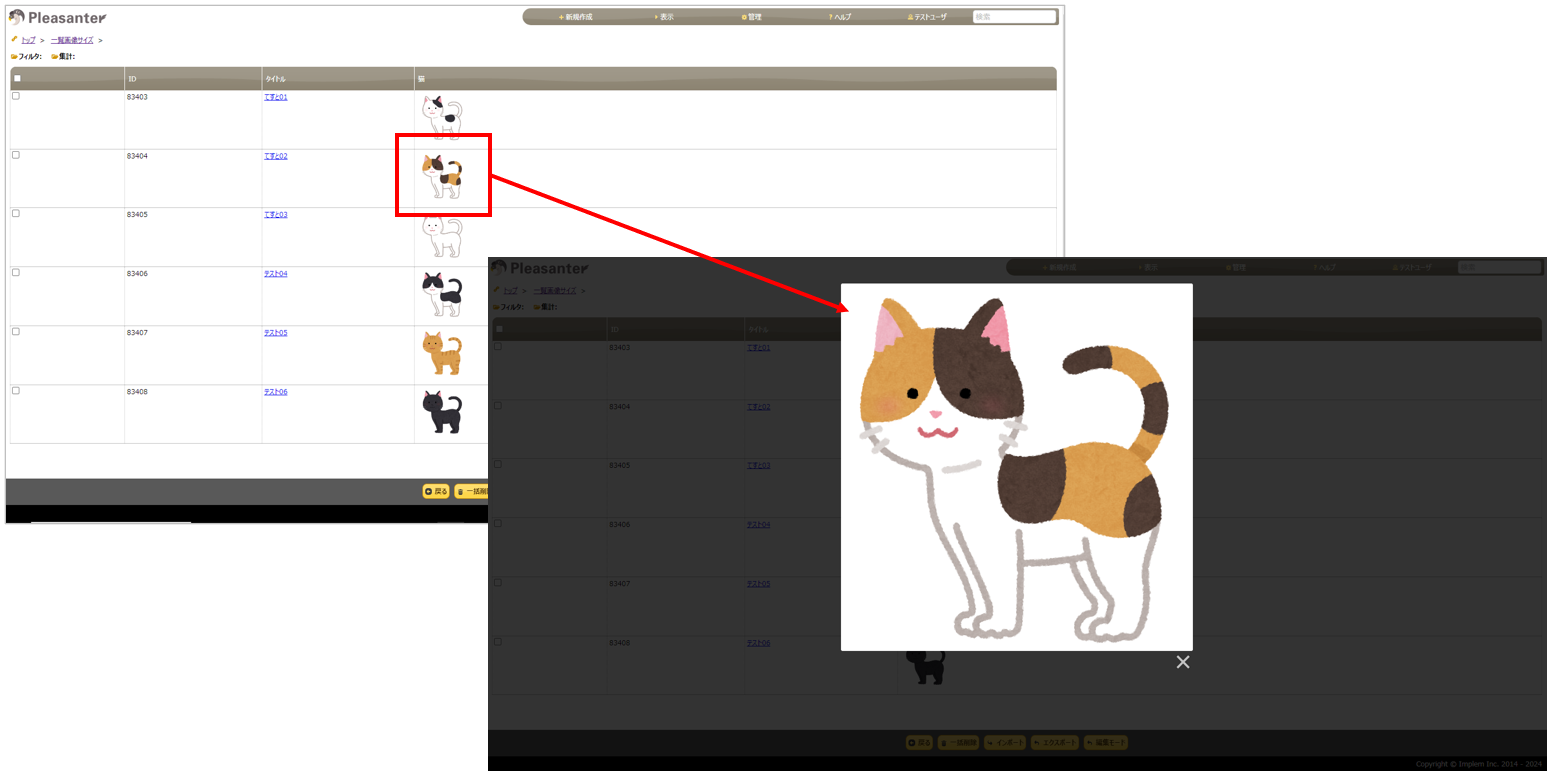
※編集画面でも同様に表示されます
それでは実際に LightBox機能 の設定方法をご説明します。
LightBox機能については、General.json の パラメータ「EnableLightBox」 の値を true とすることで有効となります。
ただし、この値は初期値が true に設定されているため、これまで通り「画像は新規タブで表示したい」という場合に値を false に変更してください。
また、LightBox機能は設定ファイル General.json での設定となるため、設定内容は環境全体に適用されます。テーブル毎に画像の表示方法を設定することはできませんので、予めご了承ください。
まとめ
いかがでしたか?
これまで新規タブで表示されていた画像ですが、LightBox機能が実装されたことでタブを遷移することなく表示することができるようになりました。
画像が複数枚登録されている場合でも、LightBox機能が有効であれば1つのタブの中で画像の切替が行えますので、画像をよくお使いの方はこの機会にバージョンアップをご検討ください。
弊社ではプリザンターをご使用中、または、これからご使用になられる方向けに、運用ノウハウ集、プリザンター逆引き辞典、スタイル・スクリプトサンプル集の販売を行っております。
また、 プリザンターからのExcel帳票出力・PDF帳票出力の支援パック販売 も行っております。
プリザンター導入の支援や、スクリプト開発などの支援も行っておりますので、まずは気軽にご相談ください。
※ご相談の内容によっては有料となる場合がございます。予めご了承ください。
☆☆☆
ブログ内容への質問や追加説明をご希望の方は【 問い合わせフォーム 】からお気軽にお問い合わせください
☆☆☆

 MAIL
MAIL


レコードに登録した画像をクリックした時の表示
こんにちは、シーイーシーカスタマサービスの森山です。
プリザンターのレコードでは、「内容」「説明」「コメント」の各項目に画像を登録することができます。
登録した画像は編集画面、また、画像を登録した項目を一覧画面に設定することで一覧画面でも画像を表示できるので、逐一ファイルを開くことなく確認することができて便利です。
また、レコードに登録された画像をクリックした時の表示はこれまで「新規タブでの表示」のみとなっていましたが、プリザンターバージョン1.4.1.0 にて LightBox機能 での表示が加わったことで、画像クリック時の表示方法を選択できるようになりました。
そこで今回は、画像表示の設定方法についてご紹介します。