スタイルの指定方法
さて、ここからは具体的にスタイルを指定する方法について説明します。
スタイルは、各テーブルごとに指定する必要がありますので、スタイルの変更を行うテーブルにアクセスして、メニューより「管理」→「テーブルの管理」を選択します。
「スタイル」タブを選択して、「新規作成」をクリックします。
[タイトル]には、任意に名前を入れます。
[スタイル]には、先ほどの例にならって、文字色と背景色を変えるように以下のように指定します。
.keiri{color:blue;background:gray;}
.jinji{color:white;background:black;}
.somu{color:red;background:yellow;}
出力先には、「全て」のチェックを外して、「新規作成」「編集」「一覧」にチェックを入れます。
ここまでできたら、「追加」をクリックし、「スタイル」タブに戻ったら「更新」をクリックして設定を反映させます。
さて、作成したテーブルで新規作成や、編集画面を見てください。指定したスタイルに変わっていることが確認できると思います。
経理部
人事部
総務部
今回は、文字色と背景色だけでしたが、スペース(padding や marjin)、囲み線(border等)なども使えるので、いろいろと設定ができると思います。
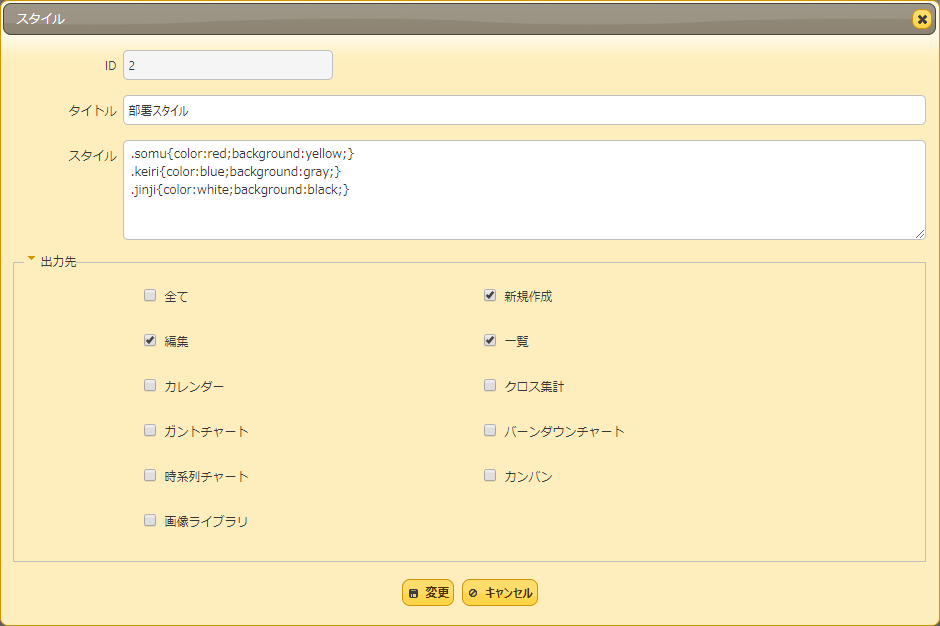


 MAIL
MAIL


「分類」項目でのスタイルバリエーション
こんにちは、CCS田中です。
前回、「分類」の検索について説明しましたが、今回は同じ「分類」を指定した場合で、表示(文字色や背景色、スペースなどのスタイル)の変更方法について説明します。
「分類」でよく使われるものの代表例で「状況」などがあります。
状況としては、たとえば「完了」「未着手」「作業中」などあります。Excelで運用しているときなどは、「完了」はグレー、「未着手」は黄色、「作業中」は緑などにしていることもあると思います。
プリザンターでも同じようなことが可能です。
その場合は、スタイルでスタイル名と各種設定値を指定することで実現できます。
(既定で設定してある「状況」では、何もすることなく、すでにスタイルが設定されています)
スタイルの詳細を説明する前に、「分類」項目の場合は以下のような指定をすることができることを説明しておきます。
通常は選択肢を改行して、1行に1つずつ記入しますが、この方法とは別に選択肢の名前が変わってもいいように、DBには数字で登録し別で名前を持つことができます。
書式は以下の通りです。
選択肢のID , 編集画面で表示される選択項目 , 一覧画面で表示される選択項目 , スタイル
例としては、以下のようになります。
10,経理部,経理部,keiri
20,人事部,人事部,jinji
30,総務部,総務部,somu
上記の、keiri や jinji がスタイルです。これを別途「スタイル」で指定することになります。