プリザンターのログの確認
エラーが発生した場合は、まずはログを確認されると思います。
プリザンターのログは、プリザンターDBのSyslogテーブルに保存されているのですが、プリザンターのUIからは、このログを確認できず、SQL Server Management Studioなどを使って閲覧することはできますが、検索したりするのにクエリーを書いたりするのは非常に手間です。
そのため、プリザンターではSyslogを閲覧するためのツールを準備しているのです。
インストーラーをダウンロードしたときに同梱されているのですが、気づいていますでしょうか?
インストーラーのPleasanterフォルダの下にある「SupportTools」フォルダにあります。
このフォルダにある「Implem.SupportTools.exe」を起動すると、以下の3つのボタンが表示され、Syslogもここから確認することができます。「メール送信テスト」「Syslogビューア」「LDAP同期テスト」
「Syslogビューア」をクリックすると、別画面が開きます。
ここで、取得件数や、更新間隔、SyslogType(エラーや警告、情報レベルなど)、CSV出力などが行えます。
また、別タブで期間指定も可能です。
各行をダブルクリックすることで、さらに詳細画面が開きます。ここでエラーなどは詳細を確認することができます。
CSV出力する場合は、文字コードがUTF-8になっていますので、ダウンロード後に何も気にせず開くと文字化けしたりしますのでご注意ください。UTF-8を指定して開くか、Shift-JISに文字変換して開くようにしてください。
エラーの内容は専門的なもののため、開発に詳しくない方はわかりづらいかもしれませんが、何かしら情報が記載されているためヒントになると思います。プリザンターの年間サポートをご契約されていれば、ここからの情報で対応が可能な場合もございます。
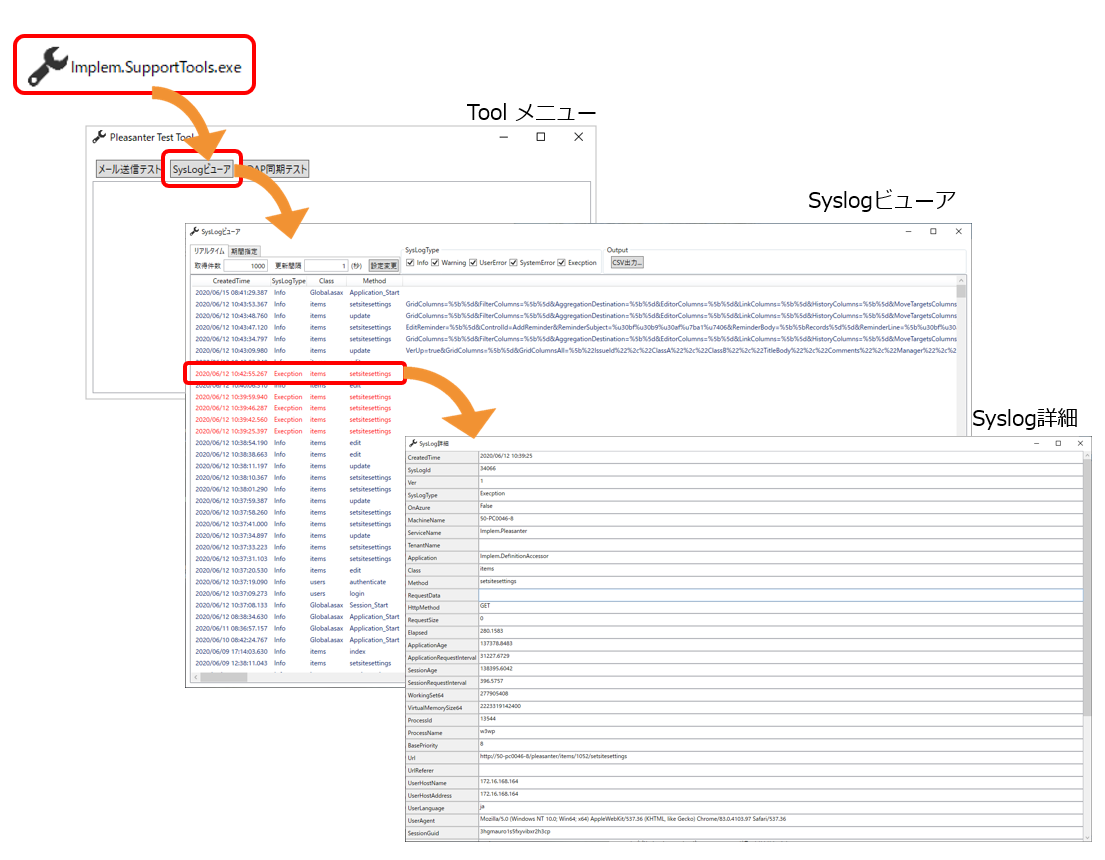


 MAIL
MAIL


プリザンターでのエラー発生
こんにちは、CCS田中です。
プリザンターを使用していると、登録や更新の時に、稀に画面下部に赤いバーでエラーが表示される場合があります。
「アプリケーションエラーが発生しました」などのエラーをご覧になったことはありますでしょうか?
画面ではエラーメッセージの詳細が記載されておらず、どこで、なぜエラーが発生しているのかが分かず解決に至らないということが少なくないと思います。
そういったときのために、プリザンターでは調査をするためのツールが用意されています。