レコードのアクセス制御の設定方法と動き
今回グループを使った設定を行ってみましょう。グループを部門に置き換えてもらってもよいと思います。
動きとしては、自分の所属するグループのメンバーが登録したレコードは閲覧や更新・削除ができ、自分が所属していないグループの人が作成したレコードは表示すらされないという動きになるように設定していきます。
こうすることで、管理者は全体を見れますが、担当者はグループ内の登録しか操作できなくなり、セキュリティが高まりますね。
説明を簡素化するために以下のようなユーザとグループが設定されているとします。
※カッコ内が所属するグループ名です。ユーザ3は営業とシステムの両方に所属しているとします。
1)ユーザ1(営業)
2)ユーザ2(営業)
3)ユーザ3(営業・システム)
4)ユーザ4(システム)
レコードのアクセス制御を行うテーブルに対しては、以下のような設定を行います。
1.対象のテーブルを開き、メニューより「管理」→「テーブルの管理」を選択します。
2.[サイトのアクセス制御]タブで、営業・システムの各グループを追加して、詳細設定で[作成]にのみチェックをします。
ここで何も権限がないと、テーブルが表示されません。
3.[レコードのアクセス制御]タブで、「グループ」を選択して[有効化]ボタンをクリックします。権限は「書き込み」のままでOKです。
上記までの設定ができたら、実際の各ユーザでログインして動きをみていきましょう。
まずユーザ1でログインします。
当然のことながらレコードは何もありません。ここでレコードを作成します。(レコード1とします)
次に、ユーザ2でログインします。
先ほど作成されたレコード1が登録されていることが確認できます。削除や更新も可能です。
ここでもレコードを作成します。(レコード2とします)
次に、ユーザ3でログインします。
ここでは、レコード1とレコード2が確認できます。当然削除や更新も可能です。
さらにレコードを作成します。(レコード3とします)
最後にユーザ4でログインします。
ここでは、レコード3しか表示されないことが確認できます。
ここでもレコードを作成します。(レコード4とします)
最初に戻って、ユーザ1でログインすると、レコード4以外は表示されます。
ユーザ2でログインしたときも同様です。
ユーザ3では、4件のレコードがすべて表示されます。
このような動きになります。
言葉だけの説明なので、わかりづらいかもしれませんが、実際に設定してみると動きがわかるかと思います。
特権ユーザであれば、ユーザの切替もできますので、わざわざログイン画面からIDやパスワードを入力してログインしなくてもユーザ切替が可能ですので、一度ためしてもらうのが良いかと思います。
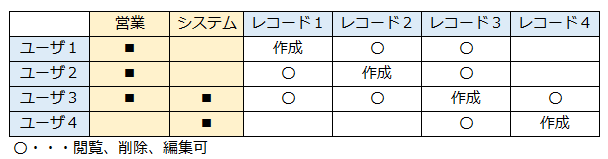


 MAIL
MAIL


プリザンターのアクセス制御設定
こんにちは、CCSの田中です。
突然ですが、「テーブルの管理」メニューにある「レコードのアクセス制御」タブって設定したことはありますか?
メニューの存在は知っているが、イマイチ使い方がわかっていない方がいるのではないでしょうか?
ちなみにプリザンターでは、以下4つのアクセス制御設定を行うことができます。
・フォルダのアクセス制御
・サイトのアクセス制御
・レコードのアクセス制御
・項目のアクセス制御
フォルダやサイトのアクセス制御は、単に権限を設定した内容でアクセス制御されるだけなので難しいことはないのですが、レコードのアクセス制御については、組織やグループなどが関わってくるため、どのように設定すると、どう動く(制御されるか)などが分かりにくいと思います。
そのため、ここで設定と動きを見ながら説明をしていきます。
なお、項目のアクセス制御については、あるユーザには特定の項目を非表示にする場合などに利用できます。