履歴機能の使い方
履歴機能は各設定箇所が存在するのですが、一番使うことが多いと思われるレコード部分の変更履歴の使い方について説明します。
レコードを作成した後に詳細画面に表示される「新バージョンとして保存」はご存知でしょうか?
プリザンターの仕様上、作成した日と同日に更新した場合はチェックは外れており、翌日以降に変更した場合は、強制的にチェックが入るようになっています。
作成した日には修正が多く入るため、そのような仕様にしているのだと思います。
このチェックが入った状態で保存すると、履歴にバージョンとして登録されます。詳細画面に「バージョン」の項目がありますので、ここで確認できます。
詳細画面のタブに「変更履歴の一覧」があります。これを確認してください。
以下のように復元ボタンやいくつかの項目と複数のバージョンが存在する場合は、何行か表示されます。ここに変更した日や変更内容などが表示されます。
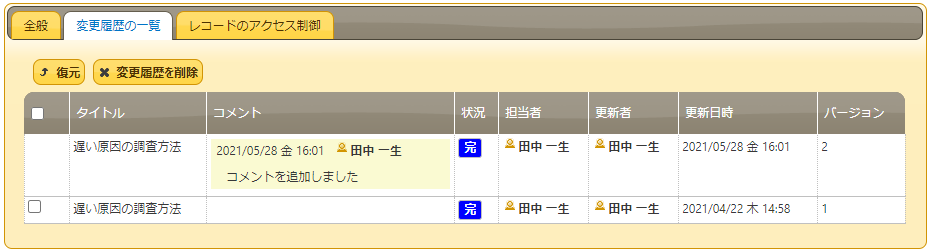
ここに表示される項目は、「テーブルの管理」から「履歴」タブで表示する項目を設定することで(並び順も含めて)変更が可能です。変更箇所を確認したい項目を選択しておくとよいでしょう。
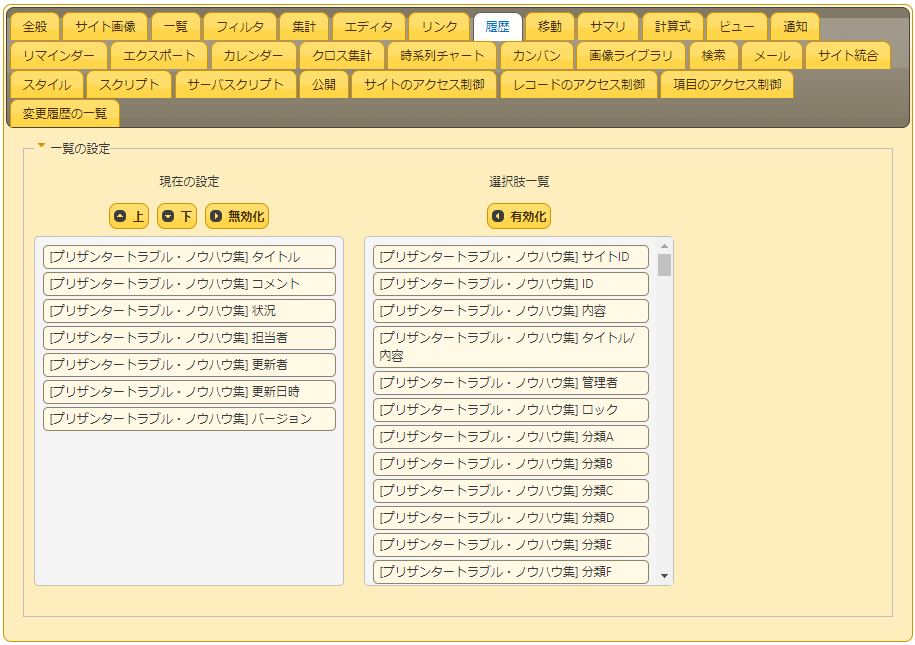
さらに各行の左にあるチェックボックスにチェックを入れて、「復元」ボタンをクリックすることで、その時のバージョンが復元されます。これは新しいバージョンとして保存されます。以下は上記にあるレコードを復元させた後の画面です。
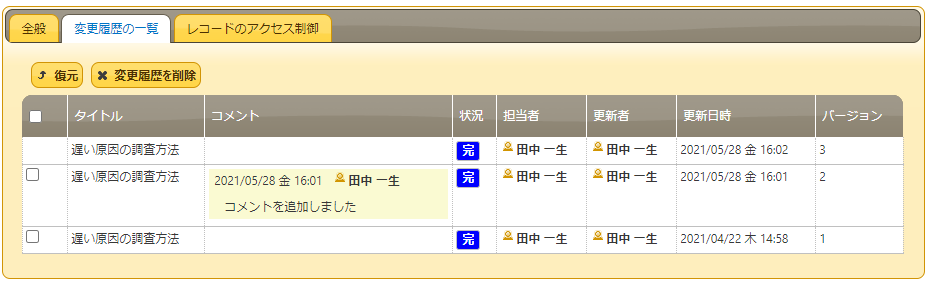
もし、誰かが間違えて更新してしまった場合は、この復元機能を用いて元にもどすことができますし、一度戻してみて内容の確認後に、再度元のバージョンに戻す(復元する)ことも可能です。
このような操作の場合は、おなじ内容で別のバージョンの履歴が残ってしまいますので削除しておいたほうがよいですね。その際は削除するバージョンの左のチェックを入れて、「変更履歴を削除」をクリックするとよいでしょう。

 MAIL
MAIL


履歴機能を使っていますか?
こんにちは、CCSの田中です。
当社のプリザンターブログも99回目となりました。実際には番外編や回数にカウントしていないものなどを含めると100回は超えているのですが、回数をカウントしているもだけでも100回間近になりました。
プリザンターブログ開設が2019年6月ですので、約2年の間、毎週公開してきた形になります。
さて、前置きはそのくらいにして、今回は履歴機能についてです。
みなさん、履歴は使っていますでしょうか?以外に便利な機能ですので、今回の説明を参考に使ってみてください。