実際に試してみました
セルに『2023/3/16』と入力します。
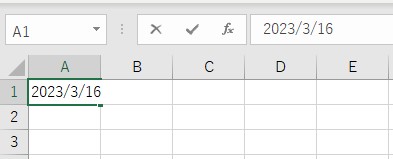
通常は、そのまま西暦で表示されます。
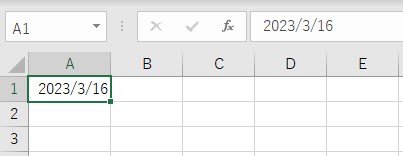
※ちなみに、[Ctlキー] + [;] を入力すると、今日の日付(西暦)が入力されます。
※また、入力後、データが右揃えになるのは、入力したデータが自動で書式変換されたことを意味します。
※この場合、日付の書式に自動変換されたということです。
【西暦を和暦に変更する方法】
上記の状態で西暦を和暦に変換するには、以下の操作を行ってください。
1.和暦に変換するセルを右クリックし、「セルの書式設定」を選択します。
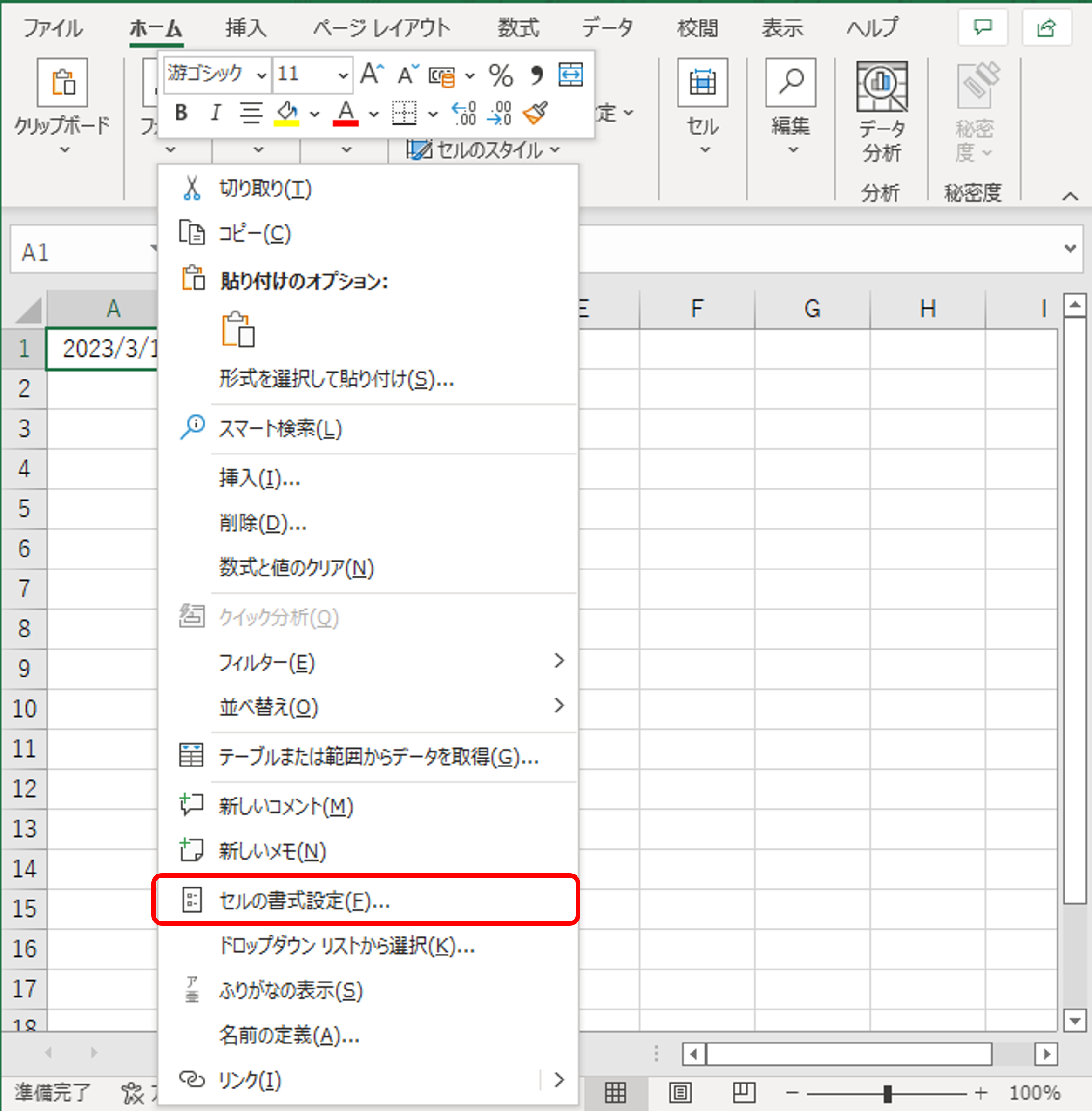
2.セルの書式設定が表示されるので、以下の設定を行います。
①「表示形式」タブを表示
②「カレンダーの種類」から「和暦」を選択
③「種類」から「平成xx年xx月xx日」を選択
④「OK」ボタンを押す
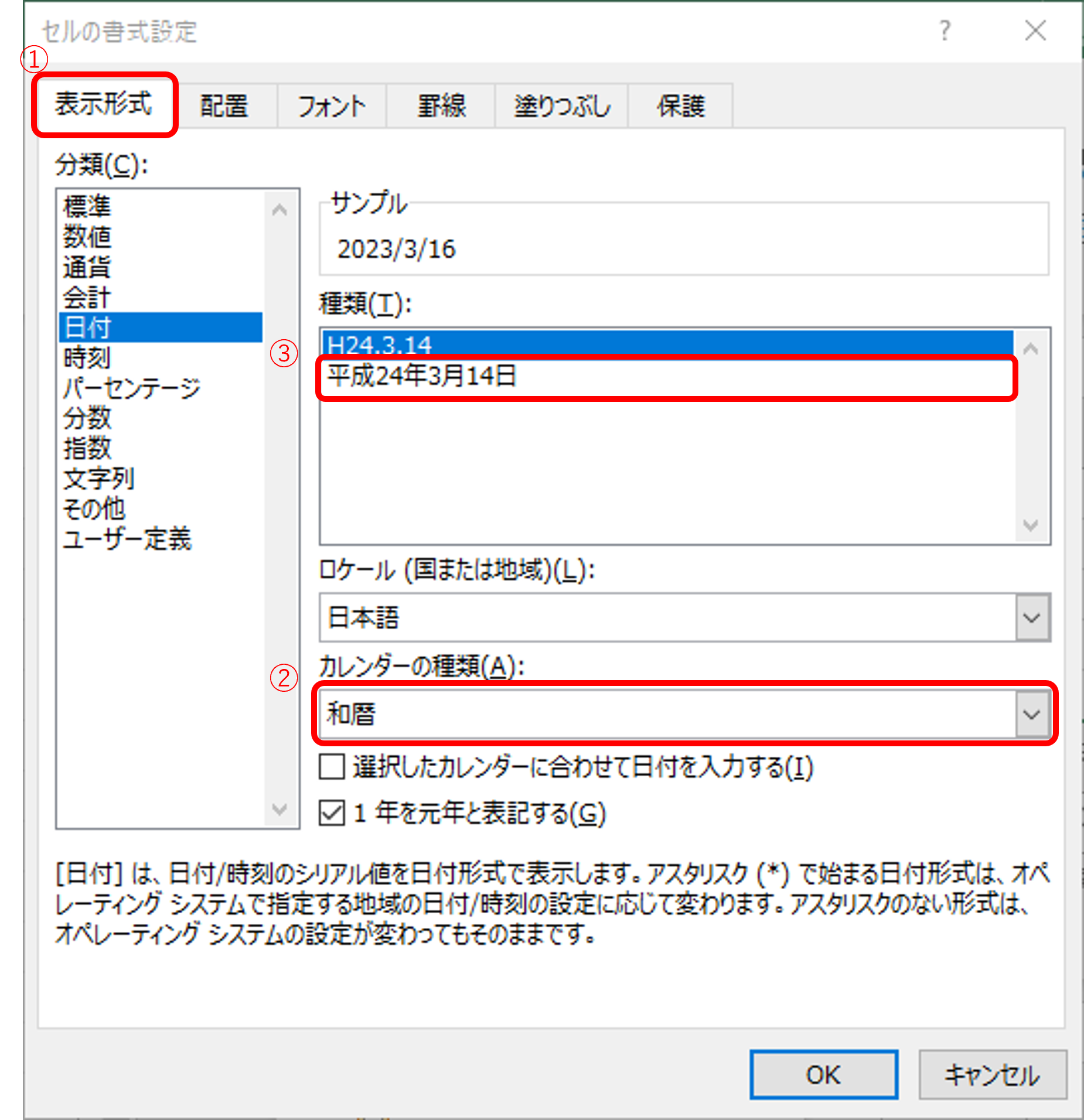
3.和暦で表示されました。
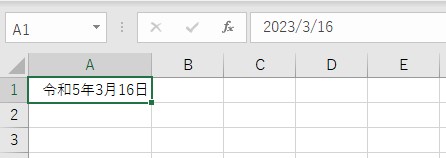
[補足] 前述の③で「H24.3.14」を選択すると、和暦表示は「R5.3.16」と表示されます。
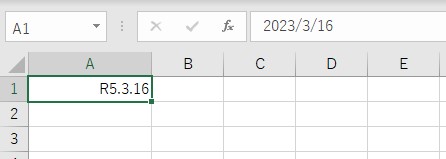
以降は、このセルに対して他の日付を入力すると、和暦に自動変換されて表示されます。

※ちなみに、「1989/1/7」は平成に切り替わる前の日です。ちょうど切り替わりのタイミングであっても、正しく変換してくれるようです。
※また、この変換が有効になるのは、「1900/1/1」(明治33年1月1日)以降のようです。「1899/12/31」以前は変換されませんでした。
まとめ
『セルの書式設定』では、他にも以下のような機能などがございます。
- ●外枠や斜めなど、いろいろな罫線が引ける
- ●いろいろなパターンでの塗りつぶし
- ●文字を縦書きに変更する
以上の機能を利用することで以下のような表が5分足らずで・・
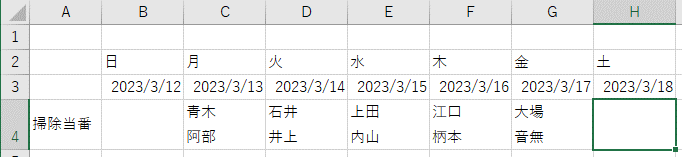
以下のように大胆に見た目を変えることができます。
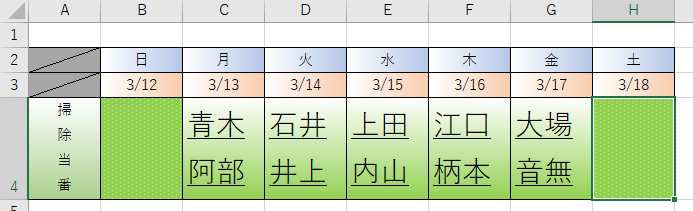
※セルの書式設定からの作業しか行っておりません。
今回は画像の表のB3からH3(日付にあたる部分)までを
『セルの書式設定』を活用して書き換える機能を紹介致しました。
塗りつぶしや、罫線などについては他の記事で掲載していきますので、
そちらもぜひご覧ください!
弊社では、お客様が本業に集中できるよう、お客様企業内のIT環境を整えるサービス(キッティングやヘルプデスク等)を提供しております。
☆☆☆
サービス内容や採用について、説明をご希望の方は【 問い合わせフォーム 】からお気軽にお問い合わせください
☆☆☆

 MAIL
MAIL


~弊社スタッフが使用している便利機能を紹介します~
※本記事は サブスク版Excel バージョン2203 で試した内容を記載しています。
他のバージョンでも手順は同じです。
こんにちは!ペンネーム「笹」と申します。
ペンネームの由来は本名のイニシャルが「SS」であることが由来です。
情報システム系の大学を卒業したのち、大学で学んだ知識が活かせるCCSに入社いたしました。
学生や社会人の皆様に役に立つ記事を書けるよう心掛けてまいります!
これからよろしくお願いいたします!
『セルの書式設定』について紹介するシリーズ記念すべき第1弾になります。
第1弾のテーマは『日付の見た目を自分好みに整える!』です!
皆様はExcelで西暦で入力した日付を『和暦で表示したい』という場合はございませんか?
そんな時にも、『セルの書式設定』が役に立ちます!
日付だけの見た目にしたり、英語表記にしたりもできますが、
本記事では、西暦表示を和暦表示にする方法を紹介いたします。