フィルターをつける方法
1.列見出し(先頭行)のセル範囲を選択します。
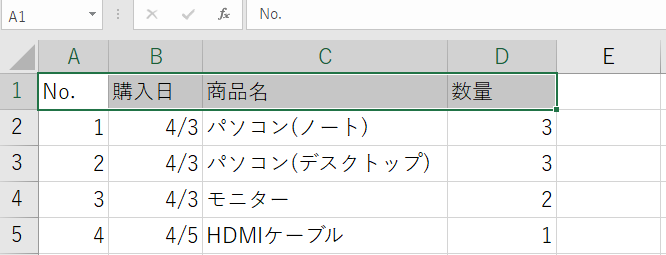
2.[ホーム]メニューを開き、[並べ替えとフィルター]をクリックします。
表示された[フィルター]をクリックします。
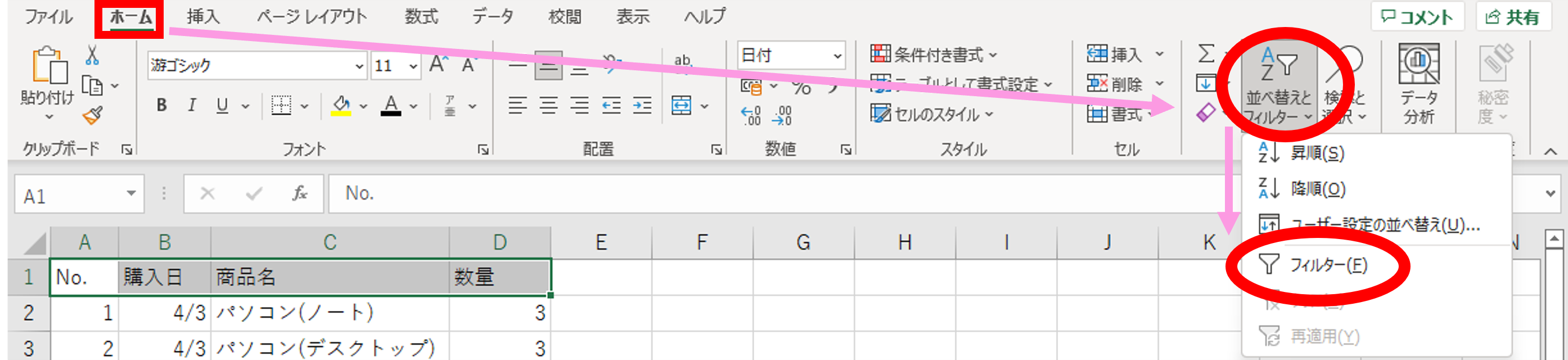
すると、列の見出しにフィルターを表示できました。
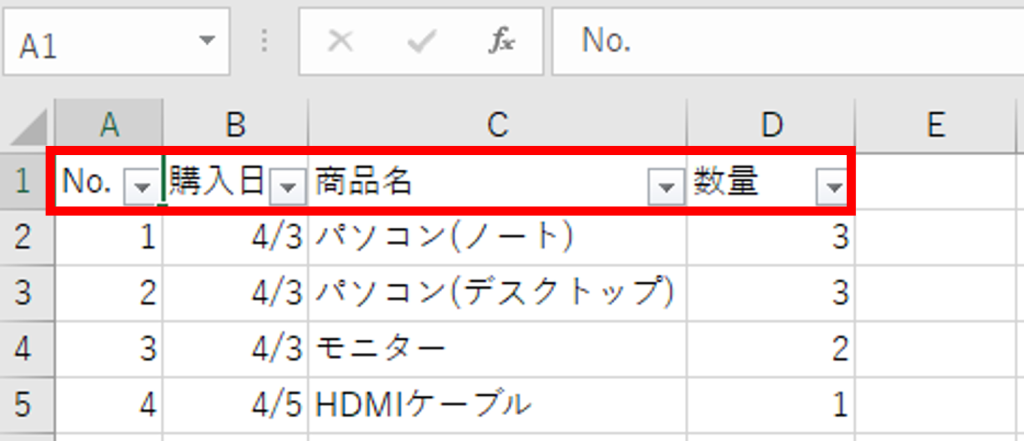
※ショートカットキーを使う場合は、フィルターをつけたい項目のどこか一か所(もしくはフィルターをつけたい範囲)を選択し、『Ctrl + Shift + L』を押すとフィルターが設定できます。
フィルターの利用方法
抽出したい列のフィルターボタン(▼)をクリックします。
[検索]ボックス下のチェックボックスを選択すると、選択したデータのみが抽出されます。
※または、[検索]ボックスに条件を入力し[OK]をクリックすると、入力された文字を含む行のみが抽出されます。
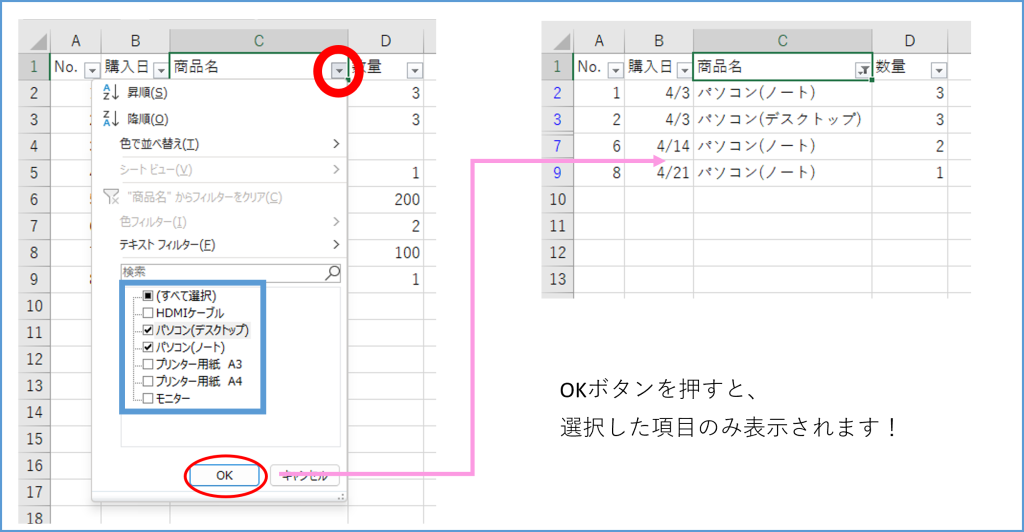
知りたい情報のみを見やすく表示することができて、便利ですね!
☆ちなみに、「SUBTOTAL関数」などを用いるとフィルターで表示した数値を計算することができます。
以下の画像では、フィルターを付けて表示した値の合計を算出しました。
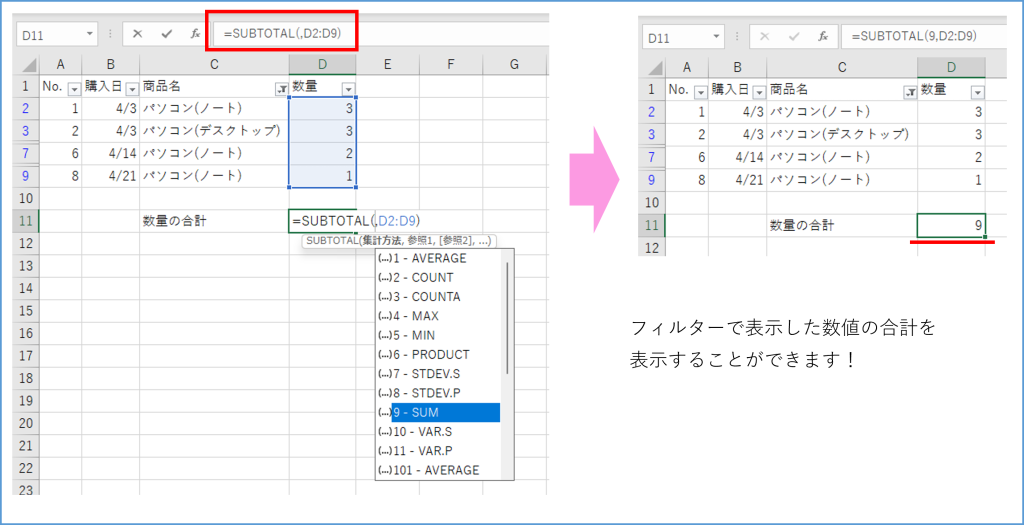
フィルター機能は奥が深いため、他の関数と組み合わせたりすることで
より便利に使うことができます。
フィルターの解除方法
1.フィルターをつけたセル範囲を選択します。
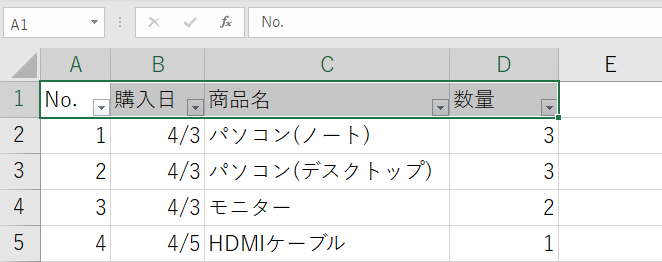
2.[ホーム]メニューを開き、[並べ替えとフィルター]をクリックします。
表示された[フィルター]をクリックします。
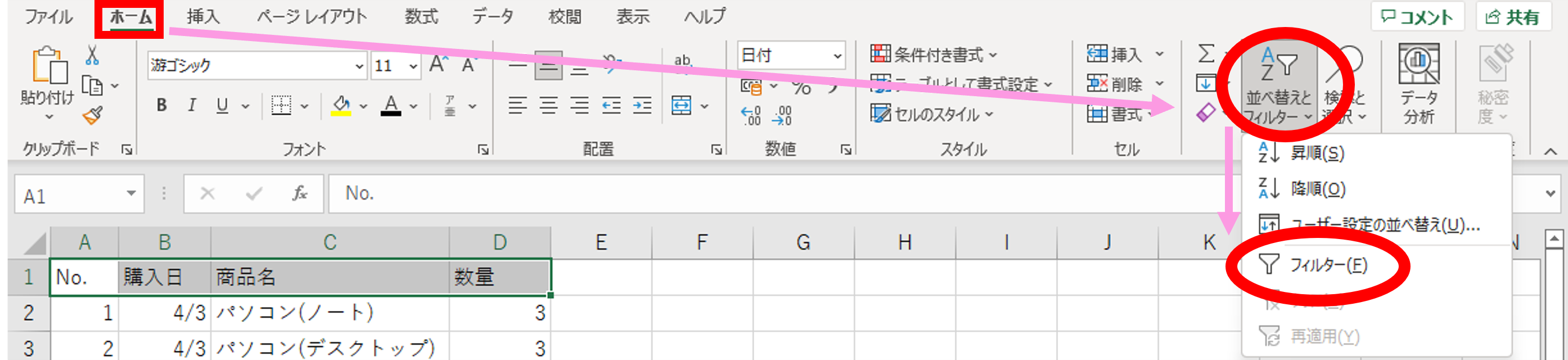
フィルターが解除されました。
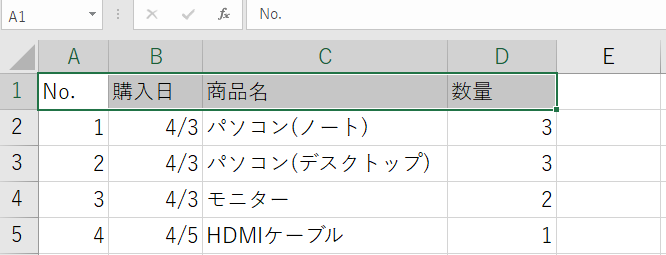
※ショートカットキーを使う場合は、フィルターを解除したい項目のどこか一か所(もしくはフィルターを解除したい範囲)を選択し、『Ctrl + Shift + L』を押すとフィルターが解除されます。
最後に
今回は、フィルターの基本的な使い方についてご紹介しました。
ぜひフィルターを活用して、業務の効率化にお役立てください!
弊社では、お客様が本業に集中できるよう、お客様企業内のIT環境を整えるサービス(キッティングやヘルプデスク等)を提供しております。
☆☆☆
サービス内容や採用について、説明をご希望の方は【 問い合わせフォーム 】からお気軽にお問い合わせください
☆☆☆
----------------------------------------------------------------------------------------
本ページには主に、弊社にて実施した作業や調査の結果を記載しています。
記載する情報には、正確かつ最新の内容を記載するよう努めておりますが、同様の結果や情報の正当性を保証するものではありません。
本ページの情報を利用したことにより、万が一何らかの問題や損失が発生した場合でも、一切の責任を負いかねます。

 MAIL
MAIL


Excel フィルター機能のご紹介
こんにちは、ブログ担当の横浜です。
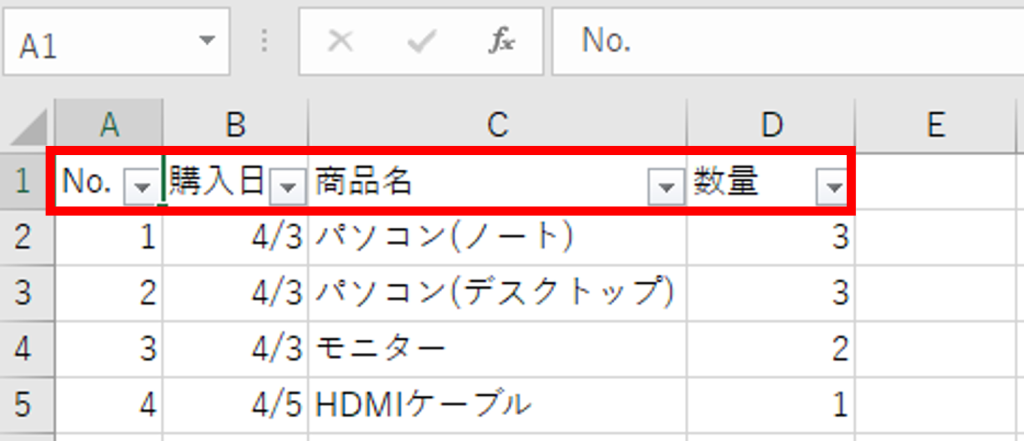
もうすぐ6月ですね、皆様いかがお過ごしでしょうか。
柏餅の季節は終わってしまいましたが、6月の和菓子「水無月」の販売が楽しみです♪
さて、今回は「Excelで必要なデータのみを表示する方法」をご紹介します。
※本記事は サブスク版Excel バージョン2208 で試した内容を記載しています。
画像にあるような、▼マークを見たことはありますか?
こちらは「フィルター」と呼ばれる機能です。
このフィルターを利用することで、
・○○という文字を含むデータのみを表示
・過去○ヶ月以内のデータのみを表示
などの設定が可能です。
知りたい情報を見やすく表示することができて、便利ですね!