Windows10へ復元
【Windows 10への復元手順】
1. Windows 11の [設定] から [Windows Update] をクリックします。
<[Windowsスタート]ボタン → [設定] → [Windows Update]をクリック>
または、ショートカットキーのご利用が便利です。
<キーボードから [Windows] キーと [I] キーを同時に押下 → [Windows Update]をクリック>
2. その他のオプションの [詳細オプション] をクリックします。
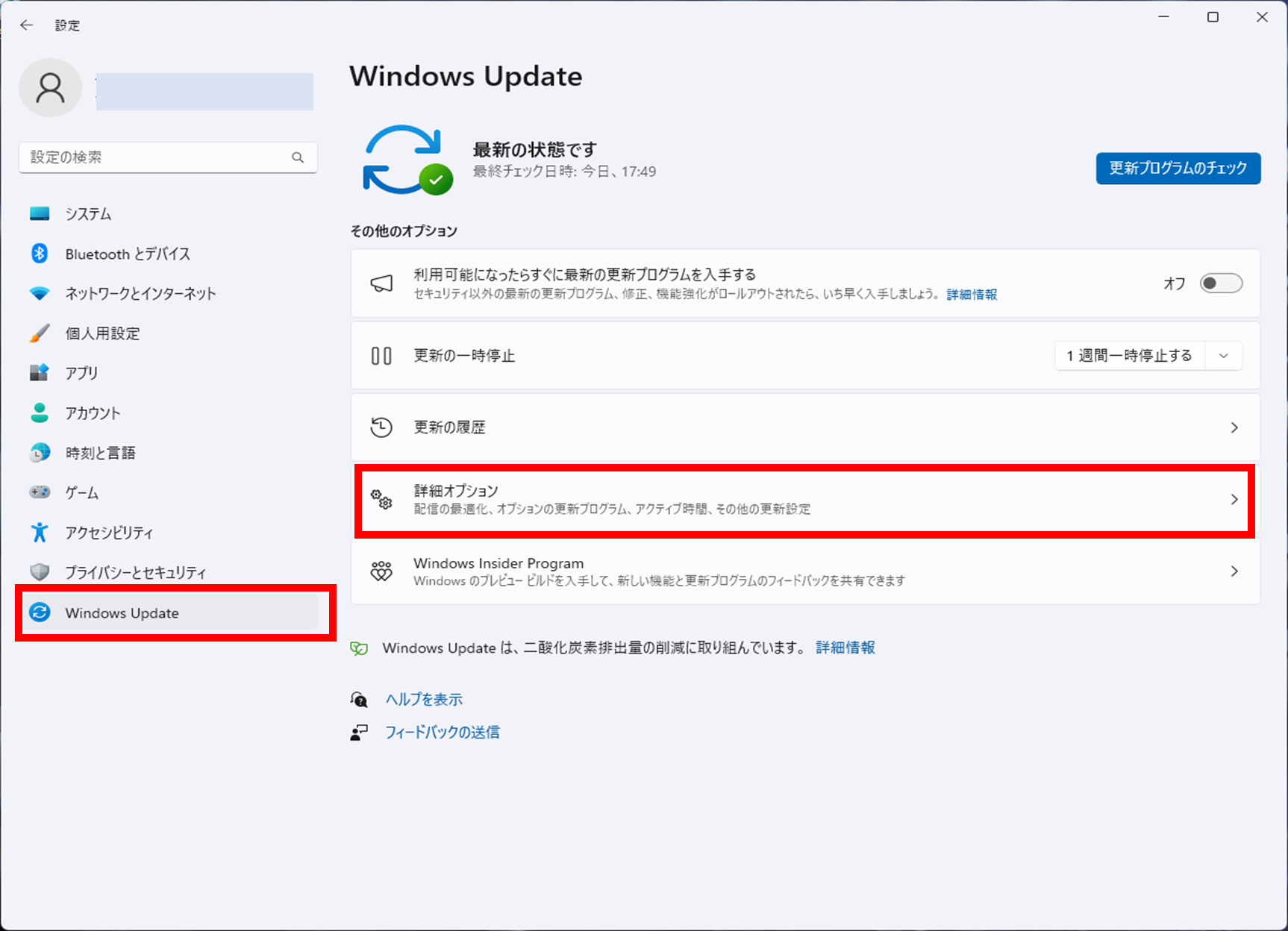
3. 回復オプションの [復元] をクリックします。
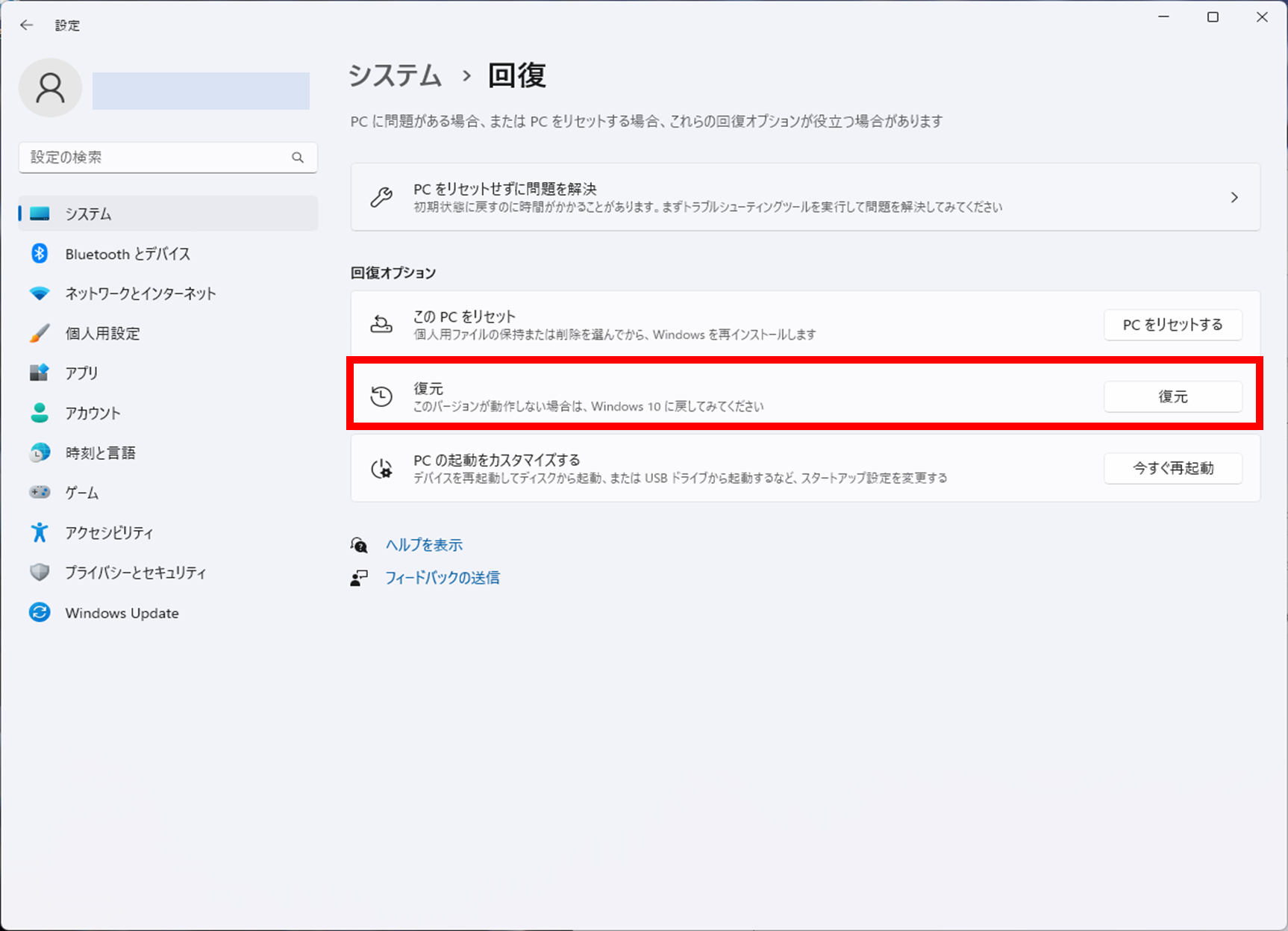
4. Windows 10に復元する 画面 が表示されますので、「以前のバージョンに戻す理由をお聞かせください」の選択肢にチェックを入れ、 [次へ] をクリックします。何か選択しないと [次へ] がグレーアウトし、先に進めません。
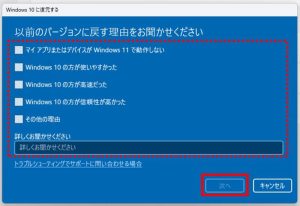
5. 「アップデートをチェックしますか?」
[行わない] をクリックします。
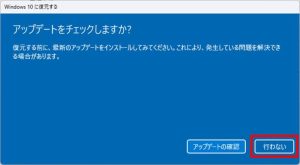
6. 「知っておくべきこと」を読んで
[次へ] をクリックします。
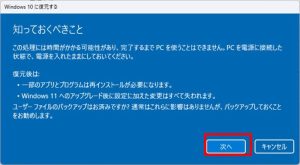
7. 「ロックアウトされないようにご注意ください」
[次へ] をクリックします。
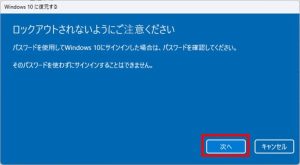
8. 「Windows11をお試しいただきありがとうございます」
[Windows 10に復元する] をクリックします。
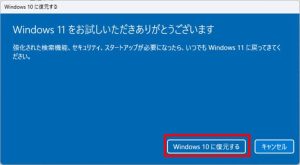
9. 画面のメッセージに従いWindows 10に復元します。
Windows 10復元のため自動的に再起動します。Windows 10が起動するまで暫く待ちます。
Windows 10を暫く使用し続ける場合は、Windows 10にログイン後、
Windows 10の [設定] から [更新とセキュリティ] をクリックし
「今はWindows 10の使用を継続します」をクリックしておきます。
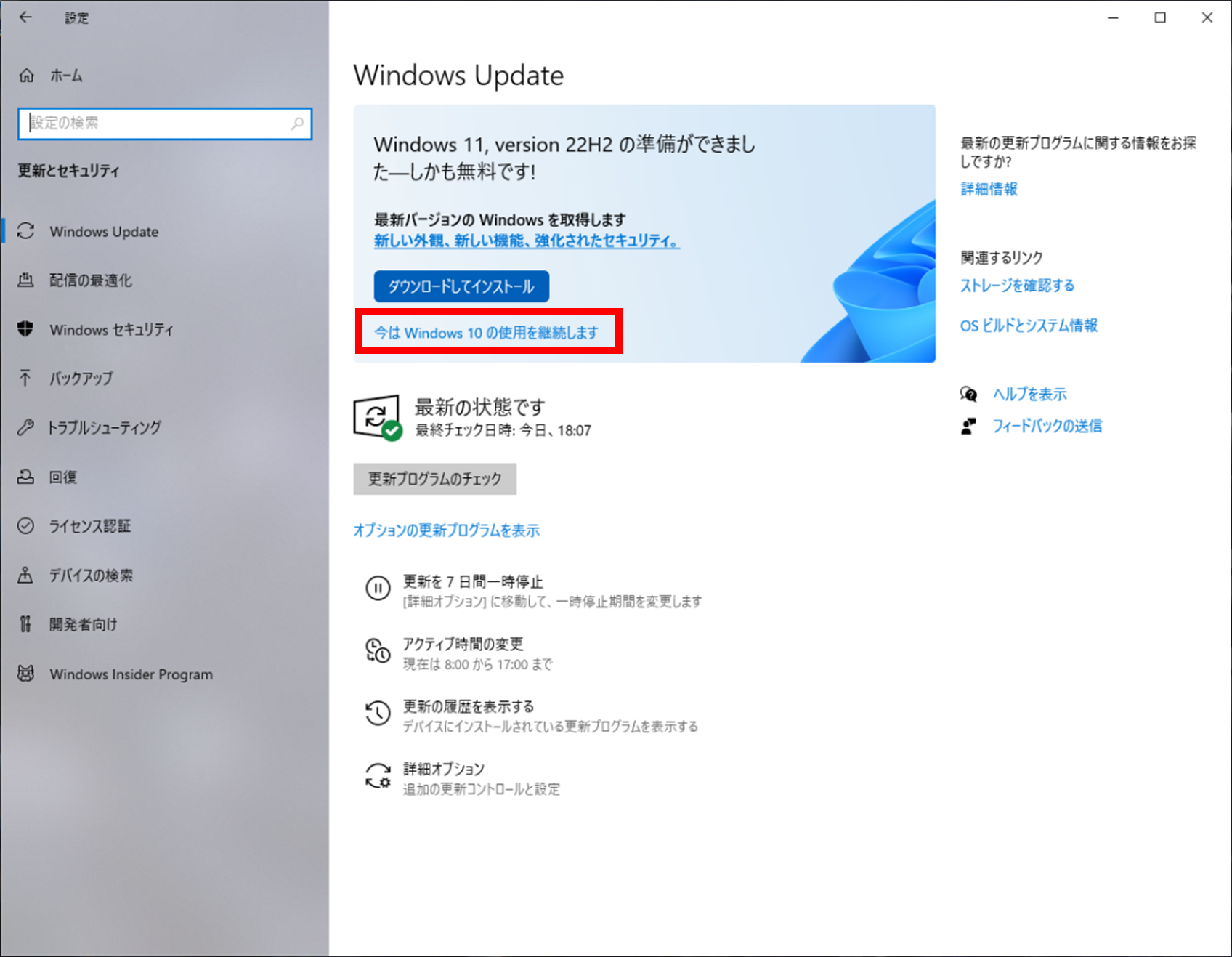
最後に
いかがでしたか。Windows10へ戻すことができましたか。
PCがWindows 11アップグレード対象機器であっても、アプリやドライバがWindows 11に対応していない場合もございます。アップグレードを行う前に、各メーカーサイト等からアップグレードに対応しているかご確認いただくことを推奨いたします。
※回復オプションの復元期間にご注意ください。
弊社では、お客様が本業に集中できるよう、お客様企業内のIT環境を整えるサービス(キッティングやヘルプデスク等)を提供しております。
☆☆☆
サービス内容や採用について、説明をご希望の方は【 問い合わせフォーム 】からお気軽にお問い合わせください
☆☆☆
----------------------------------------------------------------------------------------
本ページには主に、弊社にて実施した作業や調査の結果を記載しています。
記載する情報には、正確かつ最新の内容を記載するよう努めておりますが、
同様の結果や情報の正当性を保証するものではありません。
本ページの情報を利用したことにより、万が一何らかの問題や損失が発生した場合でも、
一切の責任を負いかねます。

 MAIL
MAIL


アップグレード後の復元
青く澄み渡った空、もくもくと上がる雲。夏休みの宿題は青い空と白い雲を基調に、その夏の思い出を描いていた記憶があります。低い位置から突如現れる入道雲は、天候が急変する前触れだったりするので、海や山のレジャーでは特に気をつけなければいけないと、大人になって知った私、昭和です。最近はゲリラ豪雨なる局地的な激しい雨に遭遇することもあるので、お出かけ時は気象予報だけでなく、雲の動きもチェックしています。今日の空はいかがでしょうか。
さて、Windows 11のアップグレードはお試しいただけましたか。
今回は、アップグレード後にインストールしたアプリが正常動作しなくなった等、何らかの理由により、
Windows 10に戻す場合の手順についてご紹介します。アップグレード後は10日以内に
「回復オプションの 復元」を使用するとアップグレード前に戻すことができます。
ただし10日を過ぎてからWindows 10に戻したい場合は、Windows 10を再インストールする必要がありますよ。
[前回記事]
① 対象機器の確認
② 対象機器のアップグレード