ビューの作成方法
ビューを作成する場合は、作成するテーブルを表示した後にメニューから「管理」→「テーブルの管理」をクリックします。
次に「ビュー」のタブをクリックし、「新規作成」ボタンをクリックします。
すると、ビューのウィンドウが開くので、ここで各種設定を行います。
まず「名称」のところに、作成するビューの名前を入力します。
その後は、各種タブでビューの情報を設定していくわけですが、各タブについて先に説明しておきます。
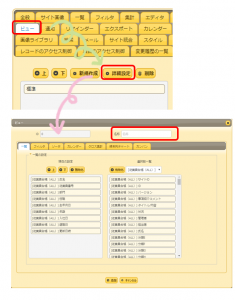
「一覧」→一覧に表示される項目を設定します。
「フィルタ」→一覧に表示されるレコードの条件を設定します。
「ソータ」→一覧に表示されるレコードの順番(ソート順)を設定します。
「カレンダー」→カレンダー表示したときの、期間と項目を設定します。
「クロス集計」→クロス集計を表示したときの行や列の項目や集計対象などを設定します。
「時系列チャート」→時系列チャートを表示したときの、分類項目や集計種別、集計対象を設定します。
「カンバン」→カンバン表示したときの、各項目や集計種別等の設定をします。
上記を設定したら、「追加」ボタンをクリックして、「更新」ボタンをクリックして登録が完了します。
さて、「フィルタ」設定については、少し詳しく説明します。
フィルタでは、既定で「未完了」「自分」「検索」が用意され、それ以外については項目を追加して条件を設定します。
以前に例として作成した従業員情報などの場合では、「役職」の項目を追加して、追加された項目に対して何(どの役職)を表示するかをチェックすることでフィルタリング設定ができます。
その他の項目も追加することができますので、これらをうまく設定してビューを作成します。
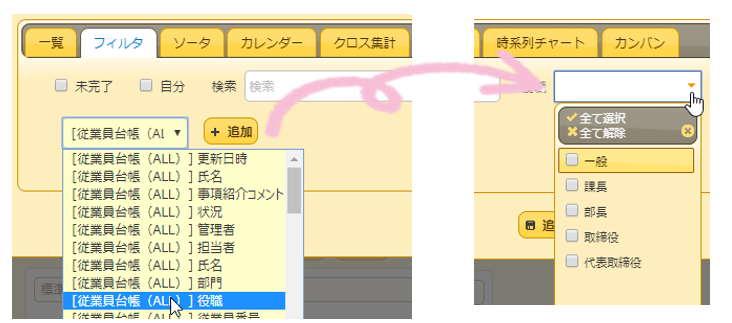


 MAIL
MAIL


ビューについて
こんにちは、CCS田中です。
今回はビューの作成について説明します。
ビューという名前から、「単にフィルタリングした状態を設定しておき、それを見せるためのもの」と思われる方もいらっしゃるかもしれませんが、プリザンターでは作成したビューを各所で利用するようになっています。例えば、リンク表示、通知やリマインダ、サマリや計算式等で条件として指定して使います。
具体的な例をあげると、先日例にあげたセミナー管理などで出席者数をサマリ機能を使って集計したい場合に、出席者で絞り込むビューを作成して、それを集計したりするような場合に使います。
ビューは各種画面での設定があるため、利用上頻繁に設定されそうな「フィルタ」に絞って説明します。