テーブルの作成とリンク設定
早速テーブルを作成していきますが、その前にテーブル構成を考えます。
今回、セミナー管理ということで、以下の3つのテーブルで構成することにします。
1.セミナー参加者リスト
2.セミナー管理
3.顧客管理
これらのテーブルを「セミナー管理」というフォルダにまとめることにします。
まずフォルダを作成します。
新規作成ボタンをクリックし、「標準」タブにある「フォルダ」を選択し、「作成」ボタンをクリック後に名前を[セミナー管理]として作成します。
次に、このフォルダに入り、3つとも「記録テーブル」として作成します。
セミナー参加者リストでは、「テーブル管理」から、「エディタ」タブで以下の項目を設定します。
カッコ内は、登録するタイプを示しています。
・ID →デフォルト
・バージョン →デフォルト
・セミナー名[分類] →セミナー管理とリンク
・受付日[日付]
・受付担当者[担当者]
・申込種別[分類] →メール、ホームページ、FAX、電話、その他
・出欠状況[状況] →受付、出席、欠席、保留
・会社名[分類] →顧客管理とリンク
・氏名[説明]
・メールアドレス[説明]
・電話番号[説明]
・PC持込可[チェック]
・添付ファイル[添付ファイル]
・コメント[コメント]
一覧の項目は、管理しやすいように調整してください。
後で、セミナー毎の出席者を簡単に確認できるように「ビュー」を一つ作成しておきます。
「ビュー」タブを選択し、「新規作成」ボタンをクリック後、「フィルタ」タブを選択し、「追加」ボタンをクリックします。
名称は「出席のみ」とします。
次に「出席状況」を選択後、条件として「出席」を選択し、「作成」ボタンをクリックします。
これでビューの作成が完了しました。
続いてセミナー管理テーブルを設定します。
ここはいろいろと各社で異なる部分もありますので、当社で設定した項目だけ紹介します。
IDとバージョン以外に、セミナー分類、セミナー名、セミナー内容、会場、定員数、申込数、出席者数、セミナー実施予定日、募集開始、
募集終了、状況、担当者、備考、添付資料、コメント、です。
さらに続けて、顧客管理テーブルを設定します。
ここも各社で異なる部分もあると思いますので、当社で設定した項目だけ紹介します。
IDとバージョン以外に、会社名、郵便番号、住所、電話、FAX、会社HP、備考、添付資料、コメント、です。
さて、ここまで設定したので、次にリンクの設定を行います。
「セミナー管理」フォルダを表示させ、作成した3つのテーブルが表示されている状態にします。
「セミナー参加者リスト」をドラッグし、「セミナー管理」にドロップします。
するとリンク設定ウィンドウが表示されるので、リンク項目と表示名は「セミナー名」に設定し、「作成」ボタンをクリックします。
これでリンクが作成できました。
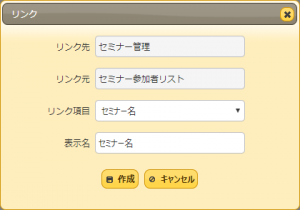
どのように設定されたか見てみましょう。
まずサンプルでセミナーを2つ登録してみます。
その後、セミナー参加者リストを選択し、「新規作成」ボタンをクリックして登録する画面で、「セミナー名」のところがドロップダウリストになっていて、先ほど登録したサンプルのセミナーが選択肢になっていることがわかると思います。

同様に「セミナー参加者リスト」をドラッグし、「顧客管理」にドロップします。
リンク項目と表示名は「会社名」に設定し、「作成」ボタンをクリックします。
これで会社名のリンクが作成できました。
前編はここまでとします。

 MAIL
MAIL


セミナーの管理方法
こんにちは、CCS田中です。
2019年9月3日に当社もプリザンターのセミナーを開催する予定です。そのため、プリザンター上にセミナー管理のためのテーブルをいくつか作成して管理を始めました。
プリザンター利用者では、多かれ少なかれ同様のことがあると思いますので、どのようなテーブルを作成して、どうリンクさせたりして管理すると効率化できるのかを説明します。少し内容が多くなるため、前編と後編の2部構成で説明します。