ヘルプデスク代行で本業に専念!顧客満足度向上、業務負荷軽減に貢献いたします!
顧客満足度の向上、社内負担の軽減へ!ITのプロがヘルプデスクを代行いたします!
PCの導入には時間と知識が必要です。選定からデータ削除まですべて当社におまかせください!
セキュリティ強化、バックオフィスの効率化といったIT課題の迅速解決ならおまかせください!
ドキュメント検証・ユーザビリティ検証・ローカライズ検証・テスト自動化 標準的なサービスは全てサポート!
費用対効果を考えより効率的に そして効果的にテスト・検証をサポート!
様々なブラウザでの表示貴社のHPやWebシステムの動作互換性をサポート!
従来のサービスに加えお客様のご要望に柔軟にお応えするサポートサービス!
前回の記事に引き続き、Windows 10 への無償アップグレードに関する内容です。 今回は、実際に Windows 7 のパソコンを Windows 10 にアップグレードしてみました。 Windows 10 へのアップグレードが可能になったパソコンは、以下のような通知メッセージが 画面右下に表示されるので、アップグレードを開始する場合はメッセージをクリックします。 (※)予約してから、実際にアップグレードが可能になるまで、最大で数週間かかる場合があるようです。 (以下、マイクロソフト社 Windows 10 Q&A より抜粋)
前回の記事に引き続き、Windows 10 への無償アップグレードに関する内容です。
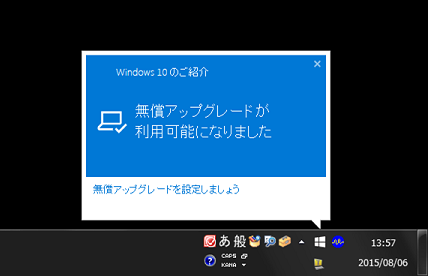
今回は、実際に Windows 7 のパソコンを Windows 10 にアップグレードしてみました。
Windows 10 へのアップグレードが可能になったパソコンは、以下のような通知メッセージが
画面右下に表示されるので、アップグレードを開始する場合はメッセージをクリックします。
(※)予約してから、実際にアップグレードが可能になるまで、最大で数週間かかる場合があるようです。
(以下、マイクロソフト社 Windows 10 Q&A より抜粋)
私はいつ無償アップグレードできますか?
「Windows 10 無償アップグレードの予約」を行った方向けに、7 月 29 日 (水) 以降順次配信しています。
快適にアップグレードいただくために、総合的な状況を慎重に見ながら最大数週間かかる場合があります。
アップグレードの画面が表示されたら、[続行]をクリックします。
この時、「読み込んでいます…」というメッセージが表示されたまま、10分程経過しても
変化がなかったため、Windows Update の画面を開いて[はじめに]をクリックしたところ、
アップグレードの開始画面が表示されました。
(※)Windowsを起動直後にアップグレードを開始すると、同様の現象が発生する場合があるようです。
[スタート]→[すべてのプログラム]→[Windows Update]を開き、[はじめに]をクリックします。
アップグレードの開始画面が表示されたら、[同意する]をクリックします。
アップグレードが開始されたら、100%になるまで待ちます。
アップグレード完了までの時間は、パソコンの性能や構成にも左右されますが、ほとんどの環境では、
2時間前後で完了するようです。 (こちらの環境では、1時間45分で完了しました)
途中でWindowsのログオンパスワードを求められるので、入力して[次へ]をクリックします。
設定変更の画面が表示されますが、ここでは[簡単設定を使う]をクリックします。
(アップグレード後にいつでも変更可能です)
[次へ]をクリックします。
処理が完了するまで、再び待ちます。(5分程度)
無事、アップグレードが完了しました。
スタートボタンをクリックしてみました。
Windows 8 で廃止されていたスタートメニューが復活し、デザインも一新されています。
念のため、システム画面を開き、Windows 10 にアップグレードされていることを確認しました。
(スタートボタンを右クリック→[システム])
以上で、Windows 10 へのアップグレードは完了です。
今後も Windows 10 に関する情報を随時掲載していく予定です。
【記事の続き】
Windows 10 について(3)- 以前の OS に復元
【過去の記事】
Windows 10 について(1)- 無償アップグレード予約
さらに詳しい情報は、マイクロソフト社のページをご参照ください。
Windows 10 Q&A
https://www.microsoft.com/ja-jp/windows/windows-10-faq
Windows 10 仕様
https://www.microsoft.com/ja-jp/windows/windows-10-specifications
本ページには主に、弊社の「ITの窓口」担当にて実施した作業や調査の結果を記載しています。
記載する情報には、正確かつ最新の内容を記載するよう努めておりますが、同様の結果や情報の正当性を保証するものではありません。
本ページの情報を利用したことにより、万が一何らかの問題や損失が発生した場合でも、一切の責任を負いかねます。