表のタイトルを2ページ目以降も印刷する方法
1. [ページレイアウト]タブをクリックし、[印刷タイトル]をクリックします。
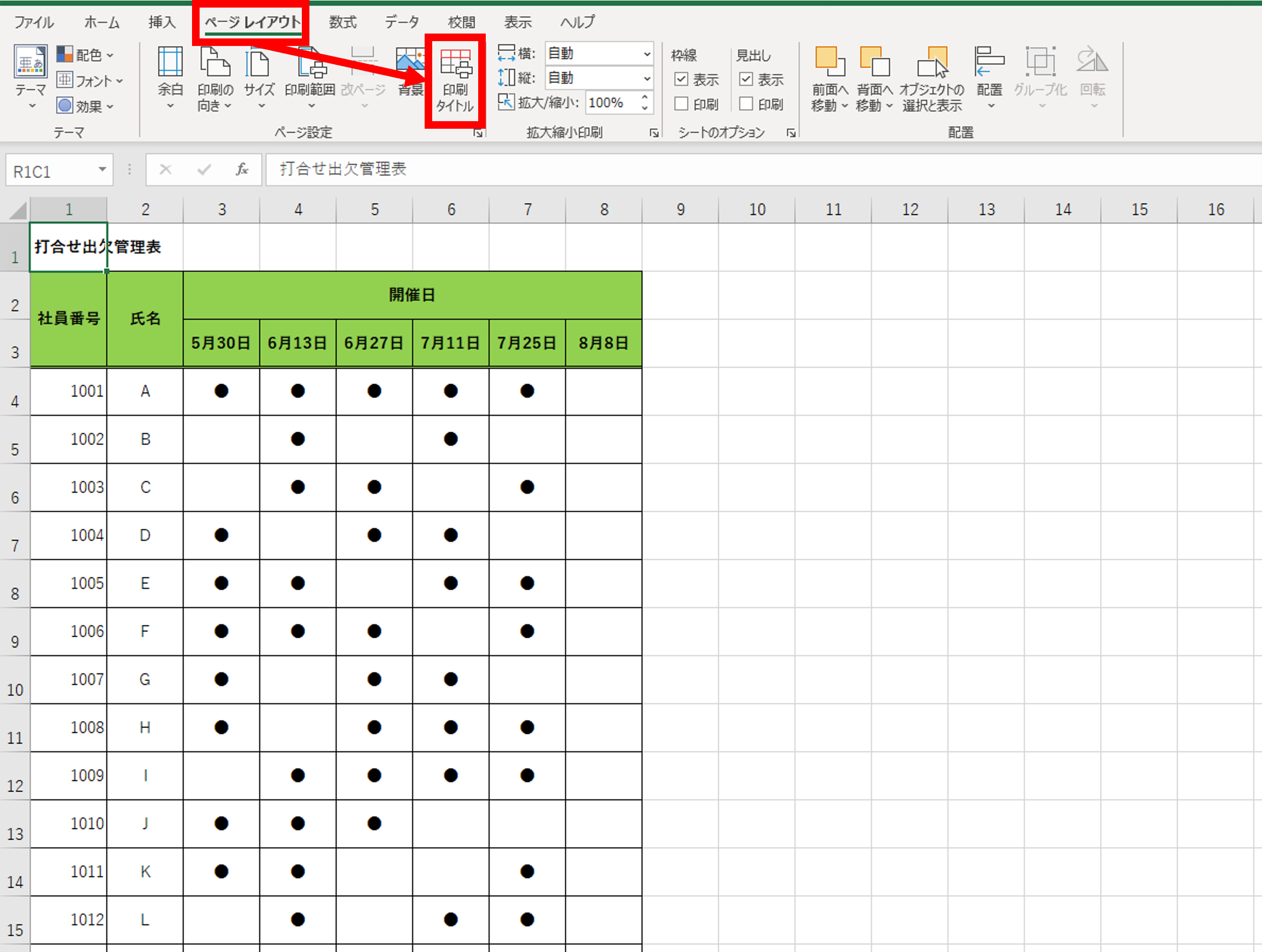
2. [ページ設定]の[印刷タイトル]に、2ページ目以降も印刷したい箇所
(行の場合は「タイトル行」、列の場合は「タイトル列」)をクリックします。
3. カーソルが「➡」のアイコンに変わりますので、2ページ目以降も印刷したい行または列を選択します。
※図では、1行目から3行目をタイトル行に設定しています。
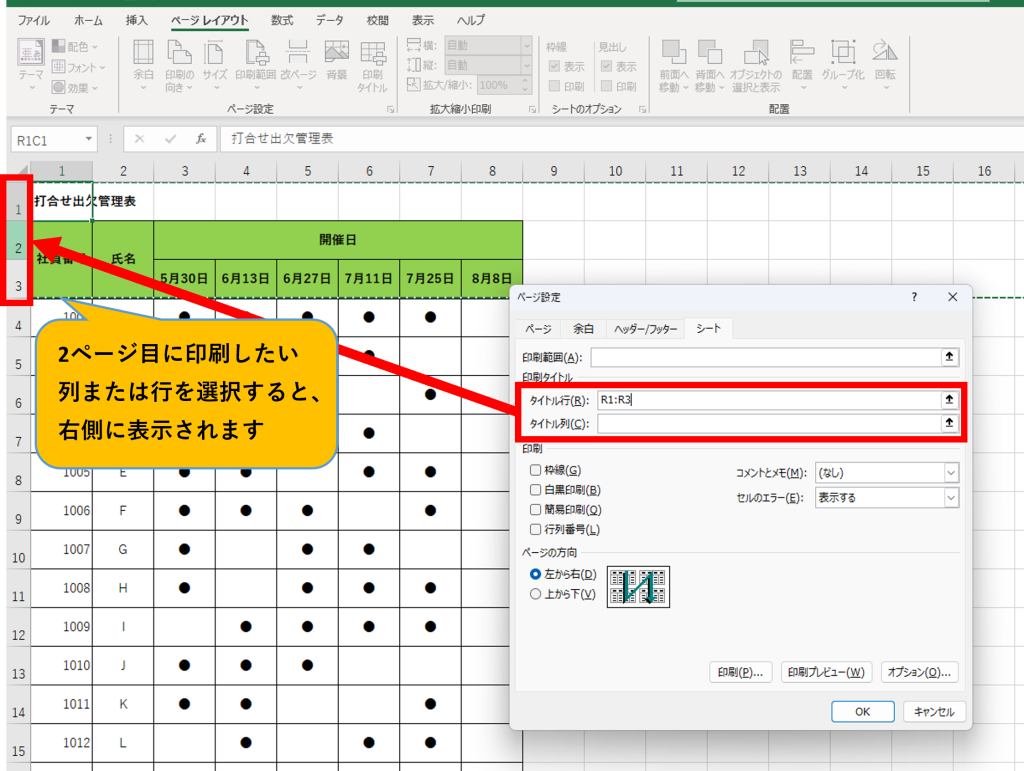
4. [OK]ボタンをクリックします。
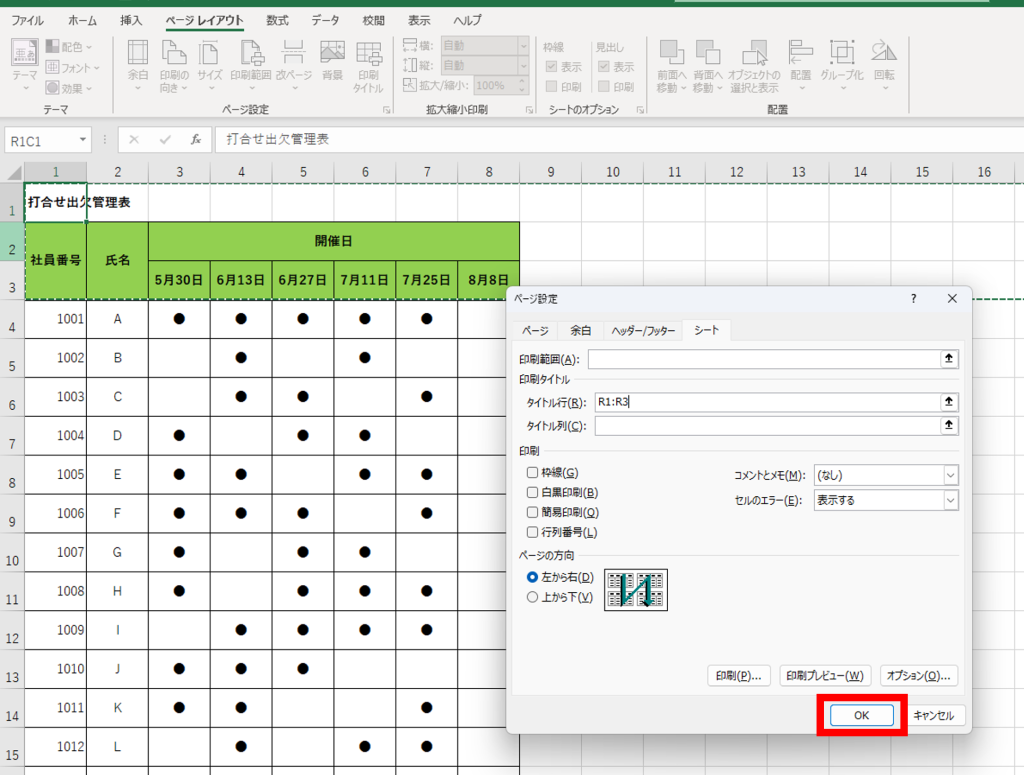
これで設定は完了です!
印刷プレビューで確認すると、2ページ目にも表のタイトルが表示されます。
確認できたら、印刷してみましょう!
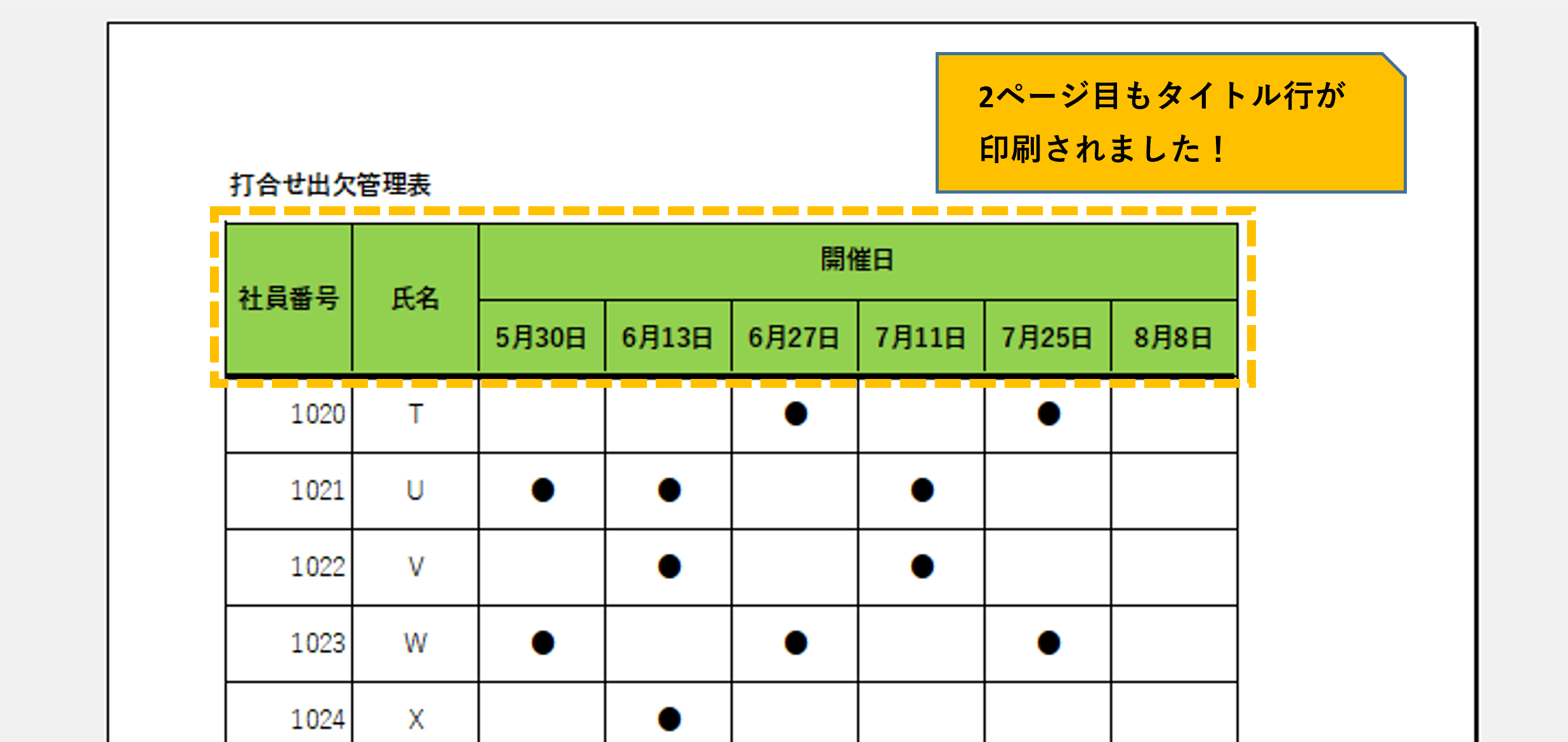
最後に
今回は、Excelで表のタイトルを2ページ目以降も印刷する方法についてご紹介しました。
表を印刷するときはこの機能を活用して、業務の効率化にお役立てください!
弊社では、お客様が本業に集中できるよう、
お客様企業内のIT環境を整えるサービス(キッティングやヘルプデスク等)を提供しております。
☆☆☆
サービス内容や採用について、説明をご希望の方は【 問い合わせフォーム 】から
お気軽にお問い合わせください
☆☆☆
----------------------------------------------------------------------------------------
本ページには主に、弊社にて実施した作業や調査の結果を記載しています。
記載する情報には、正確かつ最新の内容を記載するよう努めておりますが、
同様の結果や情報の正当性を保証するものではありません。
本ページの情報を利用したことにより、万が一何らかの問題や損失が発生した場合でも、
一切の責任を負いかねます。

 MAIL
MAIL


Excelを印刷するとき、表のタイトルを2ページ目以降も表示する方法のご紹介
こんにちは、ブログ担当の横浜です。
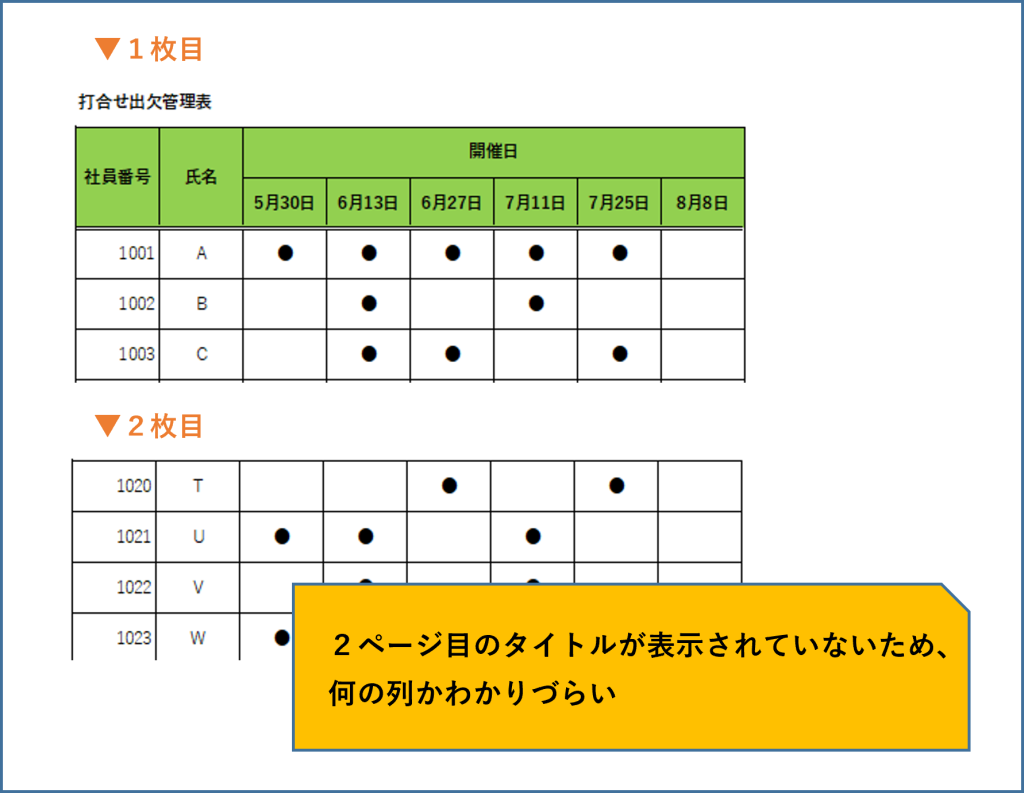
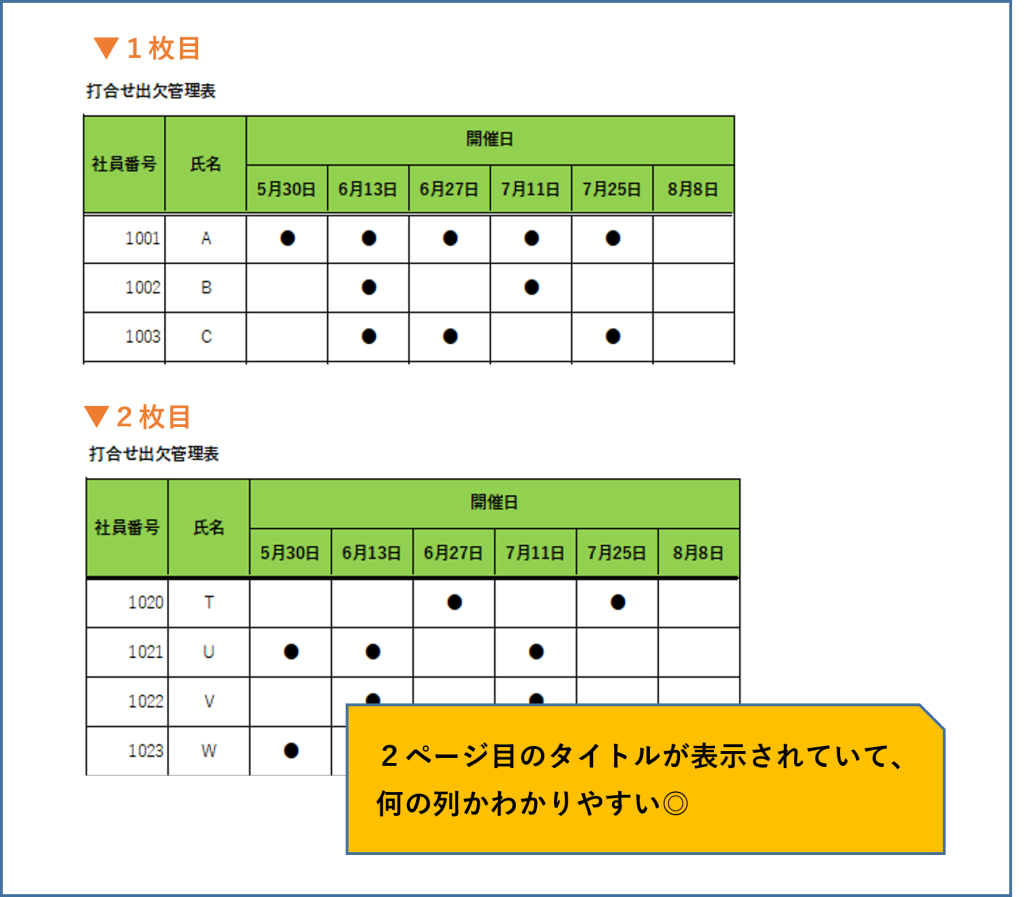
9月といえば徐々に寒暖差を感じる時期ですが、皆様いかがお過ごしでしょうか。
私が働くオフィスは「夏は涼しく、冬は暖かい」というちょうどよい空調設定ではあるのですが、
出勤時や退勤時に寒暖差を感じることが増えました。
体調管理に気を付けて、元気に日々を過ごしたいですね♪
さて、今回は「Excelを印刷するとき、表のタイトルを2ページ目以降も表示する方法」をご紹介します。
-------------------------------------------------------------------------------
◇本記事は サブスク版Excel バージョン2208 ※1で試した内容を記載しています。
※1 Microsoft 365 のサブスクリプションで利用できる Microsoft Excel が Excel の最新バージョンです。
以前のバージョンには Excel 2016、Excel 2013、Excel 2010、Excel 2007、Excel 2003 があります。
-------------------------------------------------------------------------------
Excel2013・Excel2010の手順は、【 こちら 】です。
Excelで横長の表や縦長の表を印刷すると、複数ページに分かれて印刷されますよね。
このとき、1ページ目は表のタイトルが印刷されていますが、
2ページ目以降にはタイトルが印刷されていなくて、
何の列を指しているのかわからなくて困ったことはありませんか?
今回は、2ページ目以降もタイトルを印刷する方法をご紹介します。