テーブルをリンクするなら、タイトルの設定は必須!
データベースをご存知の方はお分かりかと思いますが、プリザンターのタイトルはデータベースの「外部キー」のように利用できます。
そのため、テーブルのリンクを行う場合はタイトルの設定は必須となります。
こう書くと、タイトルの必要性はお分かりいただけるかと思います。ですが、まだプリザンターを使い慣れていない方はこんな疑問を持たれるのではないでしょうか?
・タイトルには分類のように選択肢の設定ができないのでは?
・タイトルだと日付や数値は設定できないのでは?
タイトルは、ただ入力項目として使用するだけのものではありません。画像のとおり、他の項目をタイトルとして使用できるのです。
・タイトルに「タイトルだけを設定」した場合 → 部署名をタイトルに使いたい!
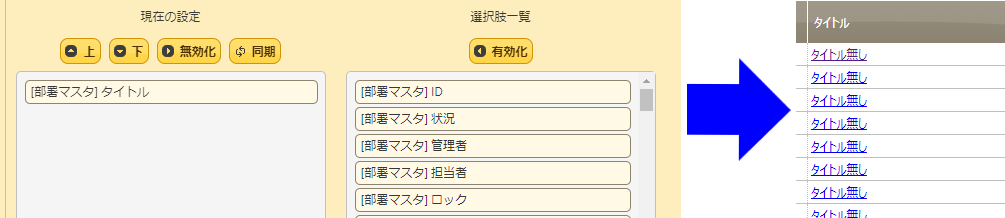
・タイトルに「部署名(分類A)を設定」した場合 → 同じ部署が複数あって分かりづらい!
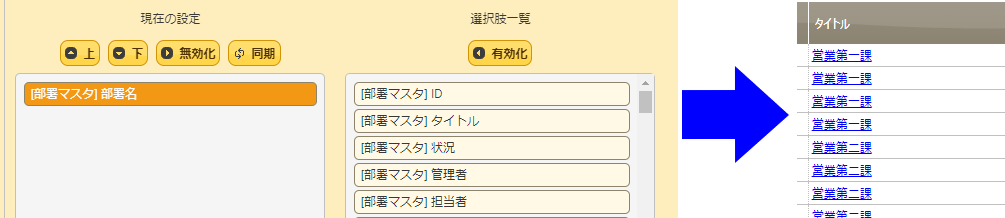
・タイトルに「部署名と事業所(分類B)を設定」した場合 → これなら分かりやすい!
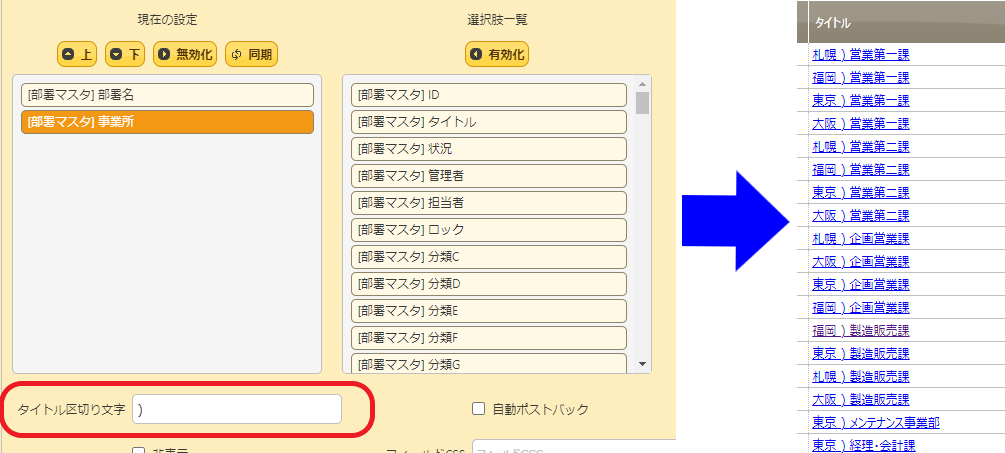
タイトルに他の項目を使用する場合は、次のように設定します。
1. [テーブルの管理]→[エディタ]タブに遷移
2. [エディタの設定]内の[現在の設定]から「タイトル」を選択し、[詳細設定]ボタンをクリック
3. [選択肢一覧]から「タイトル」に使用したい項目を選択し、[有効化]ボタンをクリック
4. 項目の移動が完了したら、[同期]ボタンをクリック
5. 複数の項目をタイトルとして使用する場合は、「タイトル区切り文字」を設定
6. [変更]ボタンをクリック
7. [更新]ボタンをクリック
設定完了後、リンクしているテーブルを確認いただくと、選択肢に設定した項目の値が表示されます。
なお、選択肢の表示が設定前と変わらない場合は、上記設定手順4[同期]ボタンのクリックを何度か行ってください。
「タイトル」の詳しい説明は 過去の記事 でも紹介していますので、どうぞこちらもご覧ください。
まとめ
さて、いかがでしたか?
本日ご紹介した内容は、これからプリザンターを導入しよう、サイトを作ろうと考えている方にこそ、是非覚えていただきたい使い方の一つとなっています。
また、当社では導入教育・導入支援サービスも行っておりますので、まずはお気軽にご連絡ください。
(こちらは無料ではなく、有料になりますのでご了承ください。)
☆☆ブログ内容への質問や追加説明をご希望の方は
【問い合わせフォーム】 こちら からお問い合わせください☆☆

 MAIL
MAIL
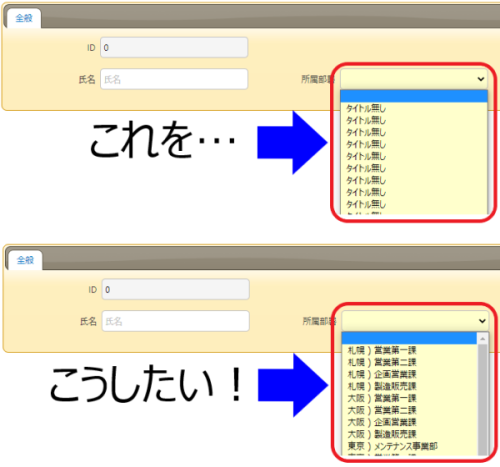



たぶん誰もが最初に躓いた? タイトルってどう使う?
こんにちは、シーイーシーカスタマサービスの森山です。
私は「宮崎事業所」で勤務しているのですが、この事業所内でもジワジワとプリザンターが広がり始めています。そんな中、プリザンターを使い始めたばかりのメンバーからこんな質問がありました。
「選択肢に、リンクした別テーブルの項目を表示させたいのだが上手くいかない」
この質問を聞いた時、ピンッと来ました。なぜなら、私にも経験があったからです!
そこで、今回は初心に返って「タイトル」の使い方について説明します。