通常テーブルとマスタ化の紐づけ方法
一度トップに戻りましょう。
「従業員台帳」と「部署マスタ」の2つのテーブルがあります。「従業員台帳」をドラッグして「部署マスタ」の上でドロップします。すると以下のような画面が出るので、上から3つめの「リンク項目」で「部門」を選択します。
表示名も「部署マスタ」ではイマイチですので「部署」に修正しておきます。
次に「作成」ボタンをクリックし、「リンクを作成しますか?」と聞かれるので、「OK」をクリックすると、マスタとの連携が完了します。
さて、リンクができたか従業員台帳を確認してみましょう。
トップに戻り、従業員台帳を開き、新規作成ボタンをクリックします。
「部署」のところをクリックすると、先ほど作成したマスタテーブルの内容が表示されていることが確認できると思います。
このような感じでテーブルのマスタ化を行うことができます。
だいぶデータベースらしくなってきましたね。
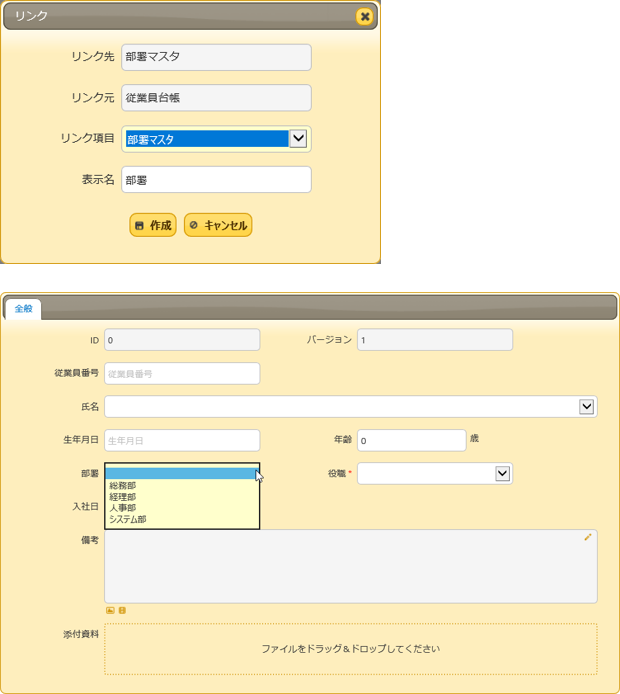


 MAIL
MAIL


共通テーブルのマスタ化の手順
こんにちは、CCSの田中です。
第3回では、テンプレートを使用して従業員台帳を作成し、「役職」の部分をカスタマイズしました。この方法を応用することで、オリジナルの管理台帳が作成できるようになったと思います。
今回は、もう少し踏み込んで、「分類」項目のマスタ化(マスタテーブル)の作成を説明します。
共通で使用する選択肢、例えば部署名などがあると思います。他の管理台帳でも使用する場合に、前回の「役職」の設定ように都度[分類]の登録を行うと、それぞれの[分類]で設定した個所に対して修正が必要になってきます。それでは面倒ですし、作業漏れがあるとデータの統一性がなくなってしまいますので、マスタ化を行うと便利です。
では、どのようにしてマスタテーブルを作成するか説明していきます。
まず、プリザンターではサイトの種類が4つ(フォルダを含む)あります。
・フォルダ
・期限付きテーブル
・記録テーブル
・Wiki
このうち「Wiki」を使うことでマスタ化が行えます。
テンプレートにも「分類マスタ」の中にいくつかサンプルがありますが、今回は「標準」タブにある「Wiki」を使ってゼロから作成してみましょう。ログイン後の画面で、上部メニューの「新規作成」をクリックし、「標準」タブにある「Wiki」をクリックして、「作成」ボタンをクリックします。
タイトルの設定では「部署マスタ」として作成しましょう。
部署マスタが作成されたら、トップに作成された「部署マスタ」をクリックして開きます。「内容」の枠の中をダブルクリックして、部署を1行ずつ登録していきましょう。ここでは、「総務部」「人事部」「経理部」「システム部」の4つを登録しましょう。
登録したら「更新」ボタンをクリックします。
これで部署マスタが作成されましたが、これで完了ではありません。
これを前回作成した従業員台帳と紐づける必要があります。